
Tips und Tricks für Anwender
Serienbriefe mit Script und 1st Address
Über einen kleinen Umweg läßt sich auch die weitverbreitete Datenbank 1st Address für Serienbriefe mit Script 2 und Script 3 nutzen. Möglich ist dies durch die Keybuf-Funktion von 1 st Address. Ergänzen Sie zunächst wie im 1st Address-Handbuch beschrieben Ihre Maskendatei *.MSK um folgende Zeilen: LIST:Serienbriefe (oder eine ähnliche Bezeichnung) PRINT> [Anrede],[Vorname]/[...][cr] (Schreiben Sie hier alle gewünschten Feldbezeichnungen durch Kommata getrennt und in eckigen Klammern. Am Schluß folgt ein er, ebenfalls in eckigen Klammern.) Damit ist schon die Hauptarbeit getan. Booten Sie Ihren Computer neu, damit 1 st Address die Maskendatei benutzt. Erzeugen Sie nun in Script einen neuen Text, der in einer Reihe die Namen aller Feldbezeichnungen, durch Kommata getrennt (aber ohne eckige Klammern) enthält, gefolgt von zwei Returns. Setzen Sie den Cursor in die nächste Zeile und speichern den Text für spätere Verwendungen. Nun geht es in 1st Address weiter: Markieren Sie dort die für Sie relevanten Datensätze, wählen den Befehl »Drucken« (F5) und dort »LISTEN: Serienbriefe« sowie »Ausgabe auf: KEYBUF«. Klicken Sie »OK«, und diese Datensätze fließen in der für Script benötigten Form in den Text. Sollte der Rechner beim Übertrag einige Buchstaben verschlucken, stellen Sie in 1st Address unter »Parameter« (F9) die Keybuf-Verzögerung auf einen höheren Wert (z.B. 100ms). Es sind nun alle Voraussetzungen erfüllt, um Serienbriefe mit Script und 1st Address zu schreiben. Sie müssen natürlich noch einen Brief mit Platzhaltern schreiben und die Serienbrieffunktion von Script auslösen, doch dazu finden sich ausführliche Anweisungen im Handbuch. Auf den ersten Blick scheint das beschriebene Verfahren ein wenig aufwendig, es bietet aber folgende Vorteile: Die Eingabe und Pflege der Daten erfolgt komfortabel mit 1st Address, und die Daten lassen sich gezielt auswählen. Ein Import und Export der Daten erübrigt sich, und sind die zuvor genannten Schritte erst einmal ausgeführt, geht alles recht flott. (F.Ulatowski/wk)
LDW ins Innenleben geschaut
Die Statuszeile von LDW enthält zumeist unbeachtete Informationen über die Zelle, in der sich der Zellzeiger gerade befindet. Kann man die Informationen richtig lesen, wirft man vergleichsweise einen Blick ins Innere von LDW und erahnt, wie LDW seine Daten verwaltet. So bedeuten beispielsweise folgende Angaben:
[Bl 2] die Zelle, in der sich der Zellzeiger befindet, besitzt einen von der globalen Spaltenbreite abweichenden Wert, nämlich 12.
(F2) in runden Klammern finden sich die Formatierungen, so bedeutet F2 eine feste Formatierung mit zwei Nachkommastellen. (W2) wäre entsprechend eine Währungsformatierung mit zwei Nachkommastellen. Entsprechendes gilt für die anderen Formatierungen. U bzw. S zu Beginn der Statuszeile geben den Schutzzustand der Zelle an. Ist das Arbeitsblatt geschützt, tragen alle Zellen ein S davor. Wird die Zelle dann mit »Bereich-ungeschützt« wieder entsichert, wechselt der erste Buchstabe zum U.
{FU} gibt in der geschweiften Klammer Informationen über den Stil der Zelle aus. Das F steht für fett, das U für unterstrichen. (Chr.Opel/wk)
Faltmarken in Script3
Ich finde es ganz praktisch, wenn Briefe eine Faltmarke aufweisen, damit die Anschrift an der richtigen Stelle im Fenster des Briefumschlags zu sehen ist. Leider ist es nicht damit getan, einen Bindestrich an die passende Stelle des Briefformulars zu setzen, denn beim Eingeben der Adresse oder bei irgendwelchen Änderungen im oberen Drittel des Schriftstücks wandert der Strich ja mit. Dieses Problem läßt sich durch die frei verschiebbaren Bilder in Script3 auf einfache Weise lösen. Zunächst benötigt man ein kleines Bild mit einem kurzen, waagerechten Strich. Am schnellsten öffnet man dazu ein neues Fenster, tippt einen Bindestrich oder Unterstrich und läßt es in eine *.IMG-Datei drucken (unter »Parameter Druckausgabe«). Dann öffnet man das Briefformular und stellt den Cursor in die linke obere Ecke, um dort das vorher erzeugte Bild einzufügen. Der Bildausschnitt sollte dabei groß genug sein, daß sich das Bild mit dem Mauscursor noch packen läßt, aber nicht so groß, daß dadurch die Bildschirmausgabe gebremst wird. Das Bild muß übrigens »transparent« sein. Zum Schluß bringt man den Markierungsstrich an die richtige Stelle, indem man bei gedrückter Control-Taste auf das Bild klickt und dieses dann mit festgehaltener Maustaste nach unten zieht. Jetzt sind sicher noch ein paar Probedrucke notwendig, aber wenn einmal der richtige Abstand herausgefunden wurde, bleibt die Marke immer an der richtigen Stelle. (F.Ulatowski/wk)
Zusammenspiel zwischen Mortimer und Easybase
Mortimer und EasyBase wurden von Anfang an so ausgelegt, daß sie hervorragend zusammenpassen. So ist nicht nur der Editor von EasyBase zu einem großen Teil mit dem Editor von Mortimer (Plus) identisch. Auch verschiedene Funktionen der beiden Programme sind perfekt aufeinander abgestimmt. Wie oft ist es Ihnen schon passiert, daß Sie einen Easy Base-Export erzeugt haben, der auf dem Bildschirm ganz anders aussah als auf dem Drucker. Verwenden Sie den Spooler von Mortimer (Plus) als Druckerersatz und korrigieren Sie so den Export vor der endgültigen Ausgabe. Rufen Sie hierzu Mortimer (Plus) auf und gehen in die Spooler-Einstellungen. Setzen Sie dort den Spooler-Ausgang auf »Halt«. Erzeugen Sie jetzt in EasyBase ein Exportformular. Wählen Sie »Export auf Drucker« und starten den Export. Nach Beendigung des Exports rufen Sie den Editor von Mortimer (Plus) auf und drücken [Control]-[X]. Damit tauschen Sie den Inhalt des Spoolers mit dem Inhalt des Editors. Jetzt können Sie ohne Probleme Änderungen an Ihrem Export vornehmen, z.B. bei einem Serienbrief noch eine persönliche Anmerkung machen. Wenn Sie Ihre Änderungen abgeschlossen haben, tauschen Sie mittels [Control]-[X] wieder zurück und rufen erneut die Spooler-Einstellungen auf. Geben Sie den Spooler-Ausgang jetzt wieder frei, indem Sie auf »Centronics« oder »RS 232« klicken, je nachdem, an welchem Port Ihr Drucker angeschlossen ist. Wegen einer Eigenheit des Diabolo-Emulators funktioniert dieser Trick leider nicht bei den Atari-Laserdruckern SLM804 und SLM605.
Der nächste Trick setzt voraus, daß Sie sich bereits recht gut mit den Funktionen von Mortimer (Plus) und EasyBase auskennen. Mit dem sogenannten Einspieltreiber von Mortimer (Plus) können Sie jederzeit Teile aus einem Editor von Mortimer (Plus) in EasyBase einspielen. Bitte beachten Sie in diesem Zusammenhang, daß Sie bei EasyBase [Shift]-[Return] drücken müssen, um in eine neue Zeile zu gelangen. Nur [Return] setzt den Cursor hinter die nächste Kategorie. Dank Mortimer (Plus) können Sie aber den Einspieltext entsrpechend anpassen: Drücken Sie am Ende jeder Zeile Ihres einzuspielenden Textes [Control]-[Shift]-[A] [ShiftHReturn] und löschen das CR/LF, das vorher am Ende jeder Zeile stand. (Dies setzt voraus, daß Sie das Einspielspezialzeichen mittels SETUP.PRG nicht geändert haben und es noch auf [Control]-[Shift]-[A] steht!). Ihr Editortext muß jetzt aus einer einzigen, sehr langen Zeile bestehen. Ab und zu befinden sich merkwürdige Zeichen zwischen zwei Wörtern. Markieren Sie diese Zeile jetzt als Block und wechseln Sie zu EasyBase. Gehen Sie jetzt in den Datensatzeditor und lassen den Block einspielen.
Falls Sie eine neue Kategorie in Ihrer Datenbank einfügen wollen, geht das auch mittels Mortimer(Plus) wesentlich einfacher: Speicher Sie Ihre Datenbank als ASCII-Text und verlassen Sie EasyBase. Rufen Sie den Editor von Mortimer (Plus) auf und laden Ihre Datenbank als ASCII-Text in den Editor. Im folgenden gehen wir davon aus, daß Ihr Datensatztrenner ***** ist. Falls Sie einen anderen Trenner eingestellt haben, ersetzen Sie die fünf Sternchen durch Ihren Trenner. Rufen Sie nun mittels [ControIHR] die »Ersetzen«-Funktion auf. Geben Sie nun bei »Sir,ich werde:« folgendes ein:
[Alternate] [13] [Alternate] [10].
([Alternate] drücken, gedrückt halten und dann auf dem Zehnerblock die Zahl eingeben, [Alternate] jetzt loslassen.) Bei »Im Text ersetzen durch:« geben Sie ein:
NKategorie:[Alternate]-[13][Alternate]-[10]*****[Alter-nate]-[13] [Alternate]-! 10].
Mortimer (Plus) fügt nun in der gesamten Datenbank eine neue Kategorie (hier: NKategorie) ein. Speichern Sie anschließend die Datenbank wieder und starten EasyBase. Laden Sie die Datenbank jetzt als ASCII zu und Sie haben die neue Kategorie. (Omikron/wk)
Supertabular-Umgebung in TeX
TeX-Usern ist das Problem bekannt: Innerhalb einer tabular-Umgebung ist kein Seitenumbruch gestattet. Von ihrer Struktur her stellen Tabellen vertikale Boxen dar, die in TeX generell nicht umgebrochen werden können. Es ist an der Zeit, diese strengen Vorgaben durch einige findige Konstruktionen zu überlisten. Die Lösung verbirgt sich hinter den Makros \calcmaxline, \tabletail und \tablehead, die in ähnlicher Form für DOS-Rechner schon seit geraumer Zeit existieren. Der praktische Nutzen dieser Tabellenerweiterung leuchtet unmittelbar ein: Kopf und Fuß einer Tabelle werden getrennt von den eigentlichen Einträgen definiert. Damit ist es möglich, jede einzelne Zeile getrennt zu überwachen und die Tabelle auf der vollen Seite zu beenden. Nach dem Seitenumbruch folgt die Fortsetzung der Tabelle, wobei die gewünschte Kopfleiste wieder am Anfang steht.
Was bewegen die Makros der Supertabular-Umgebung im einzelnen? Der Befehl \calcmaxline ist für die Berechnung der Umbruchstelle verantwortlich. Grundlage des internen Algorithmus zur Bestimmung des erforderlichen Tabellenumbruchs ist der Zeilenabstand innerhalb der Absätze. Per Voreinstellung findet ein Umbruch statt, wenn die Seite zu ca. 80 Prozent gefüllt ist. Dies führt bei den meisten Tabellen zu einer guten Lösung.
Beachten Sie bitte, daß anstelle des geläufigen Zeilenendbefehls das Kommando \nextline zur Anwendung kommt. Nicht zwingend vorgegeben sind dagegen die Zahlenangaben. Verstehen Sie diese als praktische Vorschläge. Sie können sie jederzeit Ihren eigenen Bedürfnissen anpassen. Im Prinzip reflektieren die Zahlen den Ort auf der Textseite, an dem der Umbruch stattfindet. Vereinfacht ausgedrückt, wird die Tabelle um so eher getrennt, je größer die Diskrepanz zwischen beiden Werten ist. Umgekehrt beinhaltet ein zu geringer Abstand das Risiko, daß d e Tabelle zu spät oder überhaupt nicht umgebrochen wird.
\tablehead definiert den Kopf der Tabelle. Die Erklärung beginnt mit einem \hline für die obere Begrenzungslinie, gefolgt von der inhaltlichen Präzisierung der Tabellenspalten. Der Kopfinhalt erscheint am Beginn der Tabelle sowie am Beginn der Fortsetzungsseite. Analog dazu wird jede Tabelle am unteren Ende mitdem Inhalt von \tabletail abgeschlossen. Die untere horizontale Begrenzungslinie ist wiederum durch einen \hline -Befehl markiert.

Die Aktivierung des Supertabular-Environments dürfte kein Probleme bereiten. Der Einfachheit halber werden die Makros zu einem Style-File verknüpft, der den Namen supertab.sty trägt. Wie alle anderen Files dieser Art muß er in den 8documentstyle-Optionen vermerkt sein, um wirksam zu werden. Ansonsten entspricht der Aufruf dem der vertrauten tabular-Umgebung:
\begin{supertabular}. . .\end{supertabular}.
Was hinzukommt ist lediglich die separate Definition von Tabellenkopf und -fuß. Bild 1 zeigt ein Beispiel für die erforderlichen Definitionen und das Resultat des Compiliervorgangs.
Die Supertabular-Umgebung wird vor allem jenen nützen, die eine Vielzahl von Tabellen in ihrem Text unterbringen müssen. Zur Hälfte gefüllte Textseiten gehören damit der Vergangenheit an. Gleichwohl gibt es Einschränkungen, die der Anwender vorab bedenken sollte. Die Verknüpfung mit der erweiterten \array-Umgebung (...array, supertab..), die dem Lindner-\TeX beiliegt, ist leider (noch) nicht möglich. Ebenfalls nicht erlaubt sind die Positionierungsparameter (t und b). Letzteres ist aber weniger tragisch, da solche Angaben bei mehrseitigen Tabellen ohnedies nicht besonders sinnvoll sind. Schließlich kennt die Supertabular-Umgebung auch kein Äquivalent zur \tabular*-Umgebung, bei der die Tabellenbreite vom Benutzer bestimmt werden kann. Wer auf die genannten Funktionen verzichten kann, für den stellen die präsentierten Makros sicherlich eine gute Hilfe dar- (K. Konrad/wk)

Kopie-Vermerk per Makro
Von wichtigen Briefen, die ich an die Außenwelt versende, habe ich neben dem Textfile auf Festplatte und Diskette immer gern eine faßbare Ausgabe, eine Zweitschrift schwarz auf weiß für die Akten. An der Zweitschrift soll natürlich zu erkennen sein, daß es sich um eine solche handelt. Also füge ich oben im Briefformular das Wort »KOPIE« in einem fetten Font ein, etwa in der Zeilenmitte und zwischen dem linksbündigen Namen und der rechtsbündigen Anschrift. Nach Ausdruck der Kopie speichert die Autosave-Funktion den Brief einschließlich des »KOPIE«-Vermerks, obwohl ich genau dies natürlich nicht beabsichtige. Also lösche ich das Wort KOPIE wieder und speichere erneut. Jetzt stimmt die Textposition der rechtsbündig in den Briefkopf eingefügten Anschrift nicht mehr, da die Anzahl der Tabulatorsprünge durch das Löschen von KOPIE anders ist. Ich füge also zwei Tabulatorsprünge wieder ein und formatiere die Zeile neu. Wieder speichern, jetzt stimmt alles endgültig. Das ganze hat mich einige Minuten Zeit und etliche Nerven gekostet. Alle genannten Schritte, einschließlich des Ein- und Abschaltens der Autosave-Funktion, führt nun mein neues Kopie-Makro aus. Zum Starten der Makro-Aufzeichnung tippen Sie bei festgehaltener Shift-Taste »Esc« und anschließend die Taste, unter der Sie das Makro später abrufen, etwa »K« für Kopie. Führen Sie jetzt alle Schritte aus, die für das Einfügen von KOPIE und den Ausdruck des Dokuments erforderlich sind. Eingabefehler korrigieren Sie später mit Hilfe des als Accessory mitgelieferten Makro-Editors. Richten Sie das Makro so ein, daß es funktioniert, unabhängig von der aktuellen Cursorposition. Springen Sie also mit »Control-Cursor-hoch« an den Textanfang statt mit mehreren, aufeinanderfolgenden »Cursor-hoch« 's. (J.Krölls/wk)
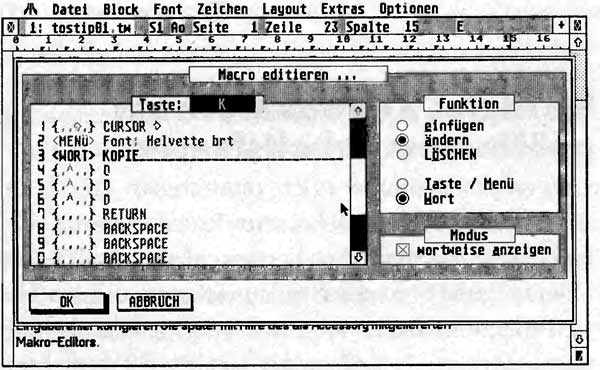
Adressen-Etiketten per Makro
Ein Makro sorgt bei mir seit einiger Zeit für den schnellen Ausdruck von Adressen-Etiketten für DIN-A4-Umschläge. Das Makro entnimmt zunächst die Adresse aus dem Briefkopf (Block Markieren und Ausschneiden). Anschließend öffnet es ein neues Textdokument, das bereits an der richtigen Stelle die unterstrichene Absender-Zeile in Kleinschrift beinhaltet, und setzt den ausgeschnittenen Adressblock darunter ein (Block Einfügen). Dann erfolgt der Ausdruck auf dem bereits in den Drucker eingespannten Etikett, und das Textfenster verschwindet wieder. Auf dem Etikett erscheint jetzt unterstrichen der Absender, darunter die Empfängeranschrift.
Starten Sie die Makroaufzeichnung durch Tippen von »Esc« bei festgehaltener Shift-Taste und anschließendes Drücken der Buchstabentaste, die später das Makro abruft, etwa »A« für Adresse. Springen Sie durch »Control-Cursur-hoch« an den Textanfang. Ermitteln Sie durch die Suchen-Funktion den Anfang der Adresse (suchen Sie nach Ihrem Namen in der Absender-Zeile und springen Sie eine Zeile tiefer). Vergessen Sie nicht, die Eingabezeile im Suchen-Fenster durch »Esc« zu löschen - für den Fall, daß dort noch ein alter Suchbegriff steht. Markieren Sie die Adresse als Block und schneiden Sie diesen aus. Öffnen Sie Textfenster 9 durch »Control-T9« (das neunte Textfenster werden Sie kaum geöffnet haben). Laden Sie das vorbereitete Textdokument mit dem Adressfeld durch »Control-DL«. Befindet sich dieses Textdokument bei Ihnen in einem anderen Verzeichnis Ihrer Festplatte oder Diskette als dem jetzt in der Fileselektor-Box angezeigten? Wechseln Sie das Verzeichnis, indem Sie mit der Cursor-Taste in die obere Zeile der Fileselektor-Box springen. Löschen Sie diese durch »Esc« und geben Sie den kompletten Laufwerks-Pfad ein, also etwa »D:\TEXTE*.TW« (der seitenverkehrte Schrägstrich erscheint durch »Shift-Alternate-Ü«), Um das Verzeichnis, das dem gerade eingegebenen Pfad entspricht, auszuwählen und anzuzeigen, drücken Sie »Control-Help«. Springen Sie jetzt wieder in die unterste Zeile der Fileselektor-Box. Löschen Sie die Eingabezeile für den Filenamen, geben den Namen des zu ladenden Textdokuments ein und drücken Sie »Return«. Diese Vorgehensweise ist etwas umständlich, jedoch hier unumgänglich, da die Makro-Funktion das Anklicken von Feldern der Fileselektor-Box nicht aufzeichnet. Das Adressen-Dokument erscheint. Springen Sie an sein Ende (»Control-Cursor-runter«) und fügen den Adressblock ein (»Control-BF« + Block-Nummer). Bewirken Sie den Ausdruck durch »Control-DD« und »Return«. Entfernen Sie das Textfenster durch »Control-TX« und antworten Sie auf »Text entfernen?« mit »JA«. Schließen Sie jetzt die Makroaufzeichnung durch »Shift-Esc« ab. Speichern Sie das neue Makro durch »Makros sichern« unter »Optionen«. (J. Krölls/wk)

Roy Lichtenstein aus dem Tracer
Natürlich ist Farbe mittlerweile der Standard auf allen DTP-Systemen. Auch Atari-Publisher arbeiten wie selbstverständlich und zudem moirefreier als die Kollegen der etablierteren Systeme mit der Farbbelichtung. Trotzdem gibt es noch eine kleine Minderheit der bescheidenen Werbedrucksachen in Schwarzweiß. Und wer ganz billig sein will, um in Nachbarschaftshilfe ein paar Handzettel zu zaubern oder auch nur ein Faible für Monochromgestaltung hat, braucht's auch mal ganz einfach und grob. Arbeiten Sie sonst eher in Farbe, ist Ihre Festplatte wahrscheinlich gefüllt mit Farbgrafiken im ESM-, Tiff- oder GIF-Format. Natürlich ist es kein Problem, diese Grafiken aus Calamus S oder SL monochrom auszugeben. Ein schöner Effekt läßt sich aber auch durch die Vektorisierung mit Speedline erzielen. Anders als beispielsweise »tms Vektor« ist Speedline nicht in der Lage, farbig zu vektorisieren. Die Software erzeugt grobe Rasterflächen, für jede Farbe eine andere. Die Vektor-Raster geben der Grafik ein eigenes neues Gesicht ä la Roy Lichtenstein. Nicht überall ist dieser Effekt brauchbar, gelegentlich führt er aber zu berauschend schönen Ergebnissen. Und soil's dann doch wieder Farbe sein, kann die verblüffende Lich-tenstein-lmitation immer noch im Vektor-Editor von Calamus SL eingefärbt werden.
(R.Morgenweck/wk)
Wordplus Kontrolldruck bei geöffnetem Arbeitsfenster
Und es gibt sie immer noch, diese treuen Atari-User, die sich trotz der Vielfalt besserer Textsysteme mit dem guten alten 1 st Word Plus herumschlagen. Aus tiefster Überzeugung behaupten sie ausdauernd, dieses Klassik-Programm leiste noch immer gute Dienste und reiche für ihre Zwecke völlig aus. Zweifingerschreibende Umsteiger vom Windows-freien Einfach-PC halten Wordplus gar für ein Wunder der Bedienungsfreundlichkeit. Andere hängen einfach am ersten Textprogramm ihres Lebens und schreiben so wenig, daß sich der Umstieg nicht lohnt. Schaut man diesen sympatischen Texter in seiner Gutmütigkeit an, läßt sich solches Verhalten bestens verstehen. Trotz der langen Arbeit mit dem großen Klassiker läßt sich feststellen, daß sich fast alle Wordplus-Fans genötigt sehen, den Text vor dem Ausdruck vom Bildschirm zu entfernen. Das betagte Programm kann nämlich nur bereits gespeicherte Texte ausdrucken, die nicht mehr geöffnet sind. Während der Arbeit können Sie allerdings mit der Funktion »Speichern und Weiter« Zwischenspeichern. Tun Sie dies zweimal hintereinander, schreibt Wordplus automatisch eine Backup-Datei mit der Extension .BAK. Drucken Sie diese Backup-Datei zur Kontrolle aus, kann Ihr Arbeitsfenster zum Druck geöffnet bleiben. (R.Morgenweck/wk)
Text-Splitting in Calamus SL
DTP-Dokumente sind in den wenigsten Fällen so einfach strukturiert, daß lediglich ein Text in die vorbereitete Textflußkette importiert werden muß. In den meisten Fällen liefert der Kunde den Text für eine Anzeige, einen Aufkleber oder ein Produkt-Etikett als ASCII-Text per Diskette. Der Text berücksichtigt natürlich nicht das komplexe Layout einer Werbegestaltung. Sie müssen den Text also in sinnvolle Portionen zerlegen, um effektiv layouten zu können. Calamus-Anwender müssen nicht den Umweg über ein Textprogramm gehen. Importieren Sie zunächst den gesamten Text in einen Textrahmen. Ziehen Sie über die einzelnen Textpassagen, die Sie getrennt layouten wollen, leere Textrahmen. Die leeren Rahmen müssen so groß sein, daß nur der gewünschte Text hineinpaßt. Bilden Sie nun eine Textflußkette zwischen allen Textrahmen und verkleinern Sie den ersten Textrahmen so, daß lediglich die erste Textpassage hineinpaßt. Der Text fließt nun automatisch in die einzelnen Textrahmen. Trennen Sie anschließend die Textflußkette auf, haben Sie den Text in den gewünschten Portionen und können frei damit layouten.
(R.Morgenweck / wk)
Eigenheiten beim Ausdruck
Wer Calamus nutzt, nutzt in den meisten Fällen einen Atari-Laser. In Zusammenhang mit dem Betriebssystem gibt es in dieser Konstellation recht eigentümliche Erscheinungen, die vielen, aber leider noch nicht allen Publishern bekannt sind. Immer wieder rufen Anwender an, die nach gescheiterten Druckversuchen das System wechseln wollen. Die Lösung zum Problem ist dagegen trivial, wenn man sie kennt.
Fall 1: Calamus druckt gar nicht, die Software sucht und sucht und sucht bis an den jüngsten Tag, es sei denn Sie legen eine Diskette in Ihr Laufwerk A. Die Lösung: Immer eine Diskette in das Laufwerk, und der Drucker druckt wie es sich gehört.
Fall 2: Calamus druckt mehrere Seiten und mittendrin geht dem guten SLM 804 oder 605 das Papier aus. Arglos legen Sie neues Papier ein und lassen weiterdrucken. Sie bekommen ein wunderschönes Muster, das an die Oberfläche einer analogen Langspielplatte unter dem Mikroskop erinnert. Kein Grund zu verzweifeln. Brechen sie den Druckvorgang ab und starten ihn neu, schon gehts wieder. Kein Grund für einen Systemwechsel, denn Merkwürdigkeiten dieser Art gibts auf jeder Plattform, Mann Frau Kind muß sie nur kennen. (R.Morgenweck/wk)
Der Trick mit der Postkarte
Wer einen Atari ST/STE TT oder einen Falcon sein eigen nennt und damit DTP betreibt, hat ein Software-Repertoire zur Verfügung, von dem Anwender anderer Systeme träumen. Zwar gibt es neben der hervorragenden Macintosh-Plattform auch immer bessere Windows-Anwendungen. Wer aber alle Systeme kennt, merkt den großen Vorsprung, den Calamus SL im Vergleich zum Favoriten Quark X Press hat. Pagemaker steht widerum weit hinter Quark X Press zurück. Keines der Programme ist z.B. in der Lage, ohne Umwege direkt komplexe Farb-Bitmaps zu separieren. Und trotzdem stehen Atari-User einsam auf weiter Flur. Fortschrittliche Peripherie läßt sich nicht sofort nutzen. Wer möchte nicht einfach einen 1200 dpi Laserdrucker an den TT oder Falcon hängen und seine Druckvorlagen damit produzieren oder seine Dokumente auf dem Farbdrucker ausgeben, der am Macintosh oder PC des Kollegen hängt? Es gibt außerdem viel zu wenig Belichtungsstudios, die eine Extra-Anbindung für Calamus-User zur Verfügung stellen. Wie viele neue Calamus Anwender ließen sich gewinnen, wenn die Dokumente ohne Hardwareerweiterung auf dem Mac des nächsten Belichtungsstudios belichtet werden könnten. Nicht nur Calamus, vermutlich sogar Atari-Rechner wären plötzlich Produkte mit riesigen Marktchancen im Profi-Markt. Das geht aber nicht? Auch NeXT ist an diesem Manko so gut wie gescheitert? Stimmt bisher! Es gibt vermutlich nur einen Trick, der hoffentlich nicht zu spät ist. Der Trick mit der Postkarte. Es gibt weit mehr Calamus-User als Quark X Press Anwender in Deutschland (Hätten Sie das gewußt?). Die alle sollten den Trick versuchen und massiv auf die verantwortlichen Hard-und Softwarehäuser einwirken, sich für Standards zu öffnen. Es sollte für gute Programmierer ein Klacks sein, Calamus-Dokumente in PRN-Druckdateien zu wandeln. Die lassen sich auf jedem System belichten und können jeden Postscript-Drucker ansteuern. Urplötzlich hätte das zukunftsweisende System einen Weg aus der Sackgasse gefunden. Versuchen wir den Trick. Vielleicht wirkt er und holt die Verantwortlichen aus ihrer Letargie!?! (R.Morgenweck/wk)
Ändern des Bildschirmausschnittes in Calamus SL
Nach Auffassung der Softwarehäuser haben natürlich alle DTP-Anwender einen unbegrenzten Etat für die Hardwareausstattung zur Verfügung, damit sind natürlich auch alle DTP-Anwender mit einem 21 "-Monitor (natürlich True Color) ausgestattet. Sollten ausgerechnet Sie zu der Minderheit der Freiberufler gehören, die zwar professionell arbeiten, aber trotzdem lediglich einen 14"- oder 17"-Monitor benutzen, dann kennen Sie das Problem. Sie haben eine Doppelseite mit insgesamt acht oder zwölf Spalten und befinden sich via Lupe irgendwo in einem kleinen Ausschnitt Ihres Calamus SL Dokuments. Sie lesen den fertigen Textkorrektur und gelangen an das Ende der Textspalte oder gar der Seite. Sie können jetzt mit den Scrollbalken zur nächsten Spalte wandern oder in die Ganzseitendarstellung wechseln und per Lupe die gewünschte Stelle aufsuchen. Das ist müßig. Bedienen Sie sich doch einer kleinen aber feinen Besonderheit der Software. Klicken Sie einfach mit dem Textcursor an das Ende der Textspalte und lassen Sie den Cursor per Pfeiltaste aus dem Rahmen wandern. Zack, befinden Sie sich dort, wo der Text weitergeht. Sei es die nächste Spalte auf der selben Seite oder gleich eine andere Seite. Calamus stellt so automatisch den richtigen Ausschnitt auf Ihrem Monitor dar.
(R.Morgenweck / wk)
Textstil-Schnelleinstellung in Calamus SL
Üblicherweise verwendet man in einem DTP-Dokument eine begrenzte Anzahl Textstile immer wieder. Die Textstilverwaltung in Calamus SL geht darauf sehr elegant ein, so daß Sie mit wenigen Mausklicks den Stil wechseln können. Was aber, wenn Sie ein älteres Dokument bearbeiten und den Stilnamen nicht mehr wissen? Selektieren Sie mit dem Cursor einfach ein paar Buchstaben der Textpassage mit dem gewünschten Stil, klicken Sie auf das Stilabfrage-Fragezeichen, selektieren Sie den zu ändernden Text und klicken Sie auf das Icon für die Stiländerung. Schon haben Sie beide Textstile einander angeglichen.
(R.Morgenweck/wk)