...die konnten zusammen nicht kommen. Genauso ist es häufig mit Bildern und Texten im Computer. Es gibt allerdings ein paar elegante Tricks, damit Ihr Königsbild auf dem Weg zum Lieblingstext nicht im Datenchaos ertrinkt.
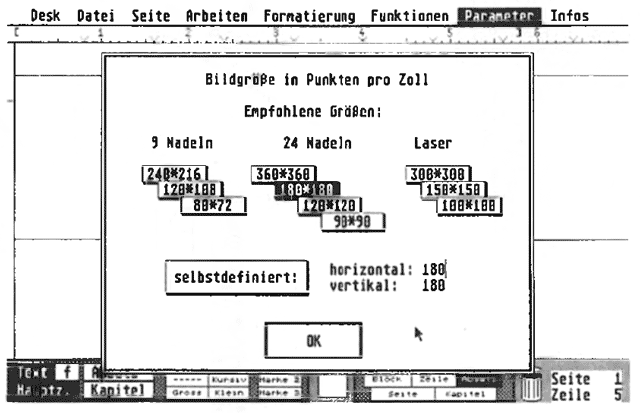 Bild 1. Mit dieser Auswahlbox legen Sie in »Signum« die Größe fest.
Bild 1. Mit dieser Auswahlbox legen Sie in »Signum« die Größe fest.
In jener grauen Vorzeit, als unsere Vorfahren sich zur Textverarbeitung keines Computers bedienten, ließen sie auf einer Schreibmaschinenseite Platz frei, um nach dem Tippen des Textes eine handgezeichnete Grafik oder eine Fotografie einzukleben. Natürlich besteht diese glorreiche Tradition grundsätzlich auch bei Computer-Ausdrucken. Doch hielten mit der Anschaffung des digitalen Helfers Grafikprogramme verschiedenster Art Einzug in Büros und Wohnzimmer. Sie erlauben dem Anwender, auf komfortable Weise Grafiken selbst zu zeichnen, sei es durch Entfaltung eigener Malkünste auf dem Bildschirm oder durch automatischen Grafikaufbau von Grafik-, Tabellenkalkulations-, oder Statistikprogrammen. Ist die fertige Grafik gedruckt, läßt sie sich wie früher nachträglich auf das Textblatt kleben. Der anschließende Weg zum Fotokopierer verwischt alle verräterischen Spuren.
Die meisten Textverarbeitungsprogramme bieten aber Funktionen, Grafiken auf elegante Weise in Text einzubinden. Grafiken und Text drucken Sie dann gemeinsam aus. Dabei erscheint die Grafik bereits auf dem Bildschirm an der vom Anwender bestimmten Stelle. Lästiges Ausprobieren und Probeausdrucke entfallen, um festzustellen, ob der freigelassene Platz ausreicht.
Klingt doch einfach, oder? Ist es aber gar nicht. Eine große Zahl verschiedener Formate für Grafikdateien erschwert diese Einbindung. Nur wenige Textverarbeitungen sind in der Lage, mehr als ein Grafikformat zu lesen. Damit ist die Wahrscheinlichkeit, daß sich Ihr Grafikprogramm und die Textverarbeitung auf Anhieb verstehen, relativ gering. »That's Write« liest selbst in der neuesten Version 2.0 lediglich das GEM-Image-Grafikformat (*.IMG). »Signum« auf der anderen Seite verträgt ausschließlich Grafiken des Grafik-Oldies »STAD«.
Erleichterung bieten neuere Grafikprogramme, wie das Sharewareprogramm »PAD«, das sich auf der TOS-Diskette der August-Ausgabe befindet. PAD beherrscht mehr als acht verschiedene Rastergrafikformate sowohl beim Laden als auch beim Speichern. Neben dem Zeichnen erlaubt es damit auch das Umwandeln verschiedener Grafikformate. Eine interessante Alternative zu den reinen Pixelgrafik-Programmen ist auch »Arabesque«, das zusätzlich in einem Vektorzeichenteil diverse Vektorformate unterstützt. Vektorzeichner besitzen gegenüber den Pixel- oder Rastergrafikprogrammen unter anderem die vorteilhafte Fähigkeit, Grafiken verlustfrei zu verkleinern oder zu vergrößern.
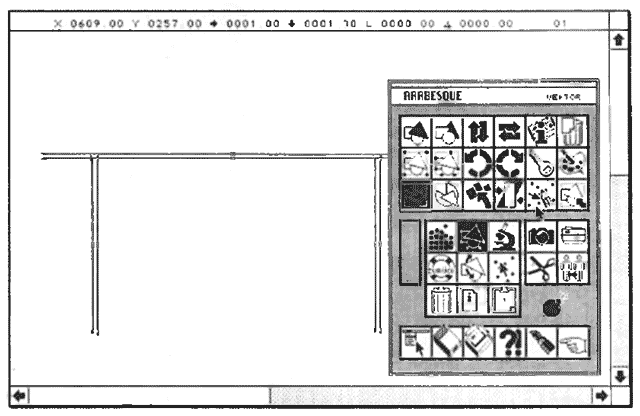 Bild 2. Mit »Arabesque« wandeln Sie ein Vektorbild in Rastergrafik
Bild 2. Mit »Arabesque« wandeln Sie ein Vektorbild in Rastergrafik
Wie läßt sich nun eine bereits im richtigen Format vorliegende Grafik beispielsweise in Signum einbinden? Zunächst wählen Sie im Menü »Parameter« den Punkt »Bilder«. Es erscheint eine Dialogbox, in der Signum die geladenen Grafiken verwaltet. Die Punkte »Hardcopy laden, ersetzen, löschen und speichern« bedürfen wohl keiner näheren Erläuterung. Unter »Ausschnitt bearbeiten« legen Sie durch Bewegen eines GEM-Gummibandes fest, welcher Teil der geladenen Grafik im Text erscheinen soll. »Grösse festlegen« bringt eine Dialogbox auf den Bildschirm, in der Sie die Bildgröße in Punkten pro Zoll festlegen. Darunter ist die Größe zu verstehen, in der der ausgewählte Grafikausschnitt beim Ausdruck erscheint. Zu berücksichtigen ist hierbei die Grafikauflösung des für die Ausgabe bestimmten Druckers. Handelt es sich dabei um einen Matrixdrucker mit 24 Nadeln und einer Grafik-Auflösung von 360 x 360 Punkten pro Zoll, so bewirkt das Anklicken von »360x360«, daß beim Ausdruck jeder Punkt der Original-Grafik einem Punkt der ausgedruckten Grafik entspricht. Da diese Drucker-Auflösung, gemessen in Punkten pro Zoll, weit höher ist als die eines SM124-Monitors, erscheint eine Grafik mit 640 Punkten horizontal und 400 Punkten vertikal (also eine Bildschirm-Seite des ST) bei »360x360« viel kleiner als auf dem Bildschirm. Wählen Sie dagegen »180x180«, so entsprechen jedem Punkt der Original-Grafik vier Punkte beim Ausdruck, also zwei Punkte vertikal und zwei horizontal. Der Ausdruck erscheint doppelt so breit und doppelt so hoch wie der Ausdruck in der Größe »360x360«.
Signum empfiehlt für 24-Nadel-Drucker Bildgrößen, durch die 360 ganzzahlig teilbar ist. Wählen Sie beispielsweise »240x240«, so müßte Signum für jeden Punkt der Original-Grafik im Ausdruck horizontal und vertikal je 1.5 Punkte setzen. Da der Matrixdrucker halbe Punkte jedoch nicht setzen kann - wie sollte er auch -, erscheint die Grafik bei der Umrechnung in das Drucker-Format verfälscht. Theoretisch müßte der Drucker nämlich hier vertikal und horizontal jeden vierten Punkt weglassen.
Nachdem die Grafikgröße feststeht, bestimmen Sie den darzustellenden Bildausschnitt durch Anklicken von »Ausschnitt bearbeiten«. Legen Sie das GEM-Gummiband um den gewünschten Ausschnitt und klicken mit der rechten Maustaste. Nach Bestätigung von »Ausschnitt verändern« durch »OK« erscheint der Ausschnitt an der Cursor-Stelle im Text. Keine Angst: Die Position bleibt nachträglich veränderbar, selbst dann, wenn die Grafik mit Text vermischt ist. Halten Sie dazu die Control-Taste gedrückt und klicken mit der linken Maustaste das Bild an, um es bei festgehaltener Maustaste exakt an die gewünschte Stelle zu verschieben.
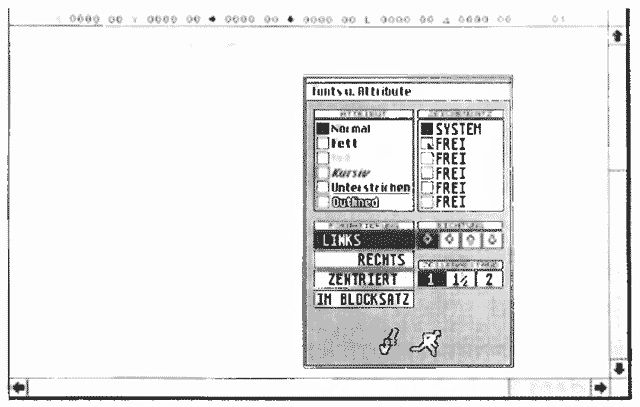 Bild 3. Mit Fonts kann »Arabesque« sehr flexibel und gut umgehen
Bild 3. Mit Fonts kann »Arabesque« sehr flexibel und gut umgehen
Mit Signum als grafischem Textprozessor bietet es sich jetzt an, die Grafik zu beschriften. Schalten Sie für die Beschriftungen den Textmodus ab. Dadurch verhindern Sie, daß Signum diesen Text formatiert, denn der Text soll ja auf der Grafik erscheinen und exakt damit verknüpft sein. Positionieren Sie den Cursor mittels Maus oder Pfeiltasten an beliebiger Stelle auf der Grafik und geben Sie die Beschriftung ein. Diese erscheint beim Ausdruck an exakt derselben Stelle wie auf dem Bildschirm - WYSIWYG sei dank. Verschieben Sie die Grafik nachträglich, so bleibt die Beschriftung an der alten Stelle. Ziehen Sie bei gedrückter Shift- und linker Maustaste ein GEM-Gummiband um die gesamte Beschriftung. Der so definierte Bereich läßt sich dann (linke Maustaste) ebenfalls so verschieben, daß er wieder an der richtigen Stelle über der Grafik steht.
Die Grafik-Einbindung in That's Write funktioniert im wesentlichen so wie in Signum. Zwar besteht hier nicht die Möglichkeit der Auswahl eines Bildausschnitts. Allerdings verarbeitet That's Write das GEM-Image-Format, das nicht an die 640x400 Pixel-Grenze gebunden ist, sondern sich auch für kleinere oder größere Grafiken eignet.
Ein Problem bei That's Write ist nach wie vor die fehlende Beschriftung der Grafiken direkt in der Textverarbeitung. Dieses Problem umgehen Sie allerdings, indem Sie Ihre Grafik bereits im Grafikprogramm beschriften. Das oben erwähnte PAD erlaubt die Einbindung von Signum-Fonts. Sie haben die Wahl zwischen Bildschirmfonts (.E24) und den hochauflösenden Druckerfonts (.P24). Letztere erscheinen allerdings aufgrund ihrer hohen Punktezahl auf dem Bildschirm im Verhältnis zur Grafik sehr groß und eignen sich weniger für die Beschriftung. Durch Verwendung von Bildschirmfonts (*.E24) läßt sich eine passendere Schriftgröße erzielen. Wählen Sie dann aber eine Grafikgröße, durch die That's Write Ihre in Bildschirmgröße vorliegende Grafik in voller Größe auf Ihrem Textblatt abbildet, erscheint die Schrift auf dem Ausdruck relativ grobkörnig.
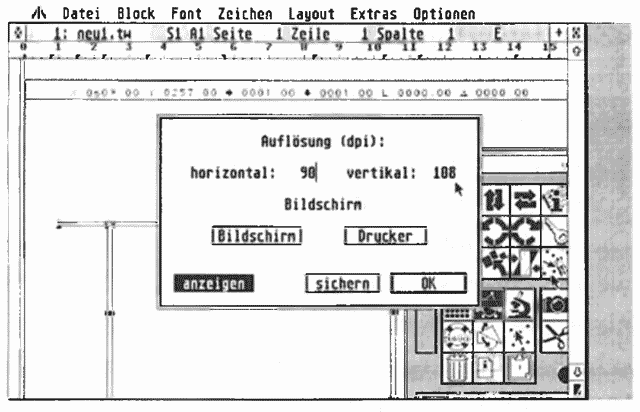 Bild 4. Hardcopy in »That's Write« importiert und in der Größe geändert
Bild 4. Hardcopy in »That's Write« importiert und in der Größe geändert
Die eleganteste Lösung für derlei Probleme wäre ein Vektorgrafikprogramm, das Vektorfonts verarbeitet. Fonts und Grafiken sind dann in ihrer Größe verlustfrei veränderbar. Allerdings unterstützen die Textverarbeitungen auf dem ST momentan noch keine Einbindung von Vektorelementen. Man muß zur Zeit schon sehr stark in Richtung DTP gehen, um die Vorteile von Vektorzeichnungen in der Textverarbeitung zu nutzen. Es gibt aber wieder einen Trick, Grafiken in maximaler Qualität aus der Textverarbeitung zu drucken.
Laden Sie im Vektorteil von Arabesque eine Vektorgrafik oder zeichnen selber das gewünschte Bild. Legen Sie jetzt sowohl im Raster- als auch im Vektorgrafikteil eine überdimensionale Seitengröße fest, beispielsweise 1440 Pixel Breite, und vergrößern im Vektorteil die Grafik auf die volle Seitengröße. Wandeln Sie jetzt die vergrößerte Grafik in eine Rastergrafik um und wechseln in den Rastergrafikteil. Die Grafik liegt nun als großformatige Rastergrafik vor. Laden Sie jetzt einen hochauflösenden Druckerfont (*.F24, z.B. einen umgewandelten Signum-Font) und beschriften die Grafik wunschgemäß. Die Schriftzeichen erscheinen jetzt in Relation zum Bildschirm sehr groß, im Verhältnis zur übergroßen Grafik ist das aber angemessen. Haben Sie die Grafik vollständig beschriftet, speichern Sie das Bild im MMG-Format und laden es in That's Write. Hier erscheint Ihre Grafik zunächst sehr groß (die Default-Auflösung in That's Write beträgt »68x68«). Ein Doppelklick auf das Bild bringt die Einstellbox für die Auflösung auf den Bildschirm. Ändern Sie dort die Auflösung in »360x360« um. Beim Ausdruck erscheinen dann Text und beschrifteten) Grafik in maximaler Qualität. Bei diesem Trick müssen Sie die Grafikgröße bereits in Arabesque festlegen. Mit etwas Übung wissen Sie, welche Bildgröße für Ihre Zwecke am besten geeignet ist.
Damit haben Sie schon einige Verfahren kennengelernt, mit denen man Grafiken komfortabel in Textverarbeitungen einbindet. Die prinzipiellen Überlegungen, die jeweils dahinterstecken, lassen sich natürlich auch auf die meisten anderen Textverarbeitungen und Zeichenprogramme übertragen. (wk)
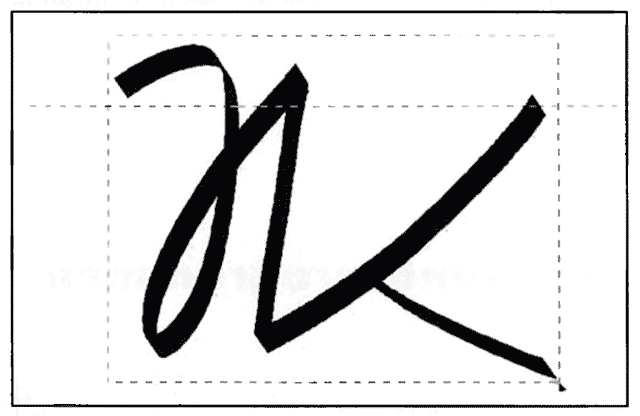 Bild 5. In »Signum« lassen sich auch Bildausschnitte bearbeiten
Bild 5. In »Signum« lassen sich auch Bildausschnitte bearbeiten