
Häschen in der Grube... Mit Papillon, Piccolo und Signum!3 auf Datentausch
Erinnern Sie sich an den lustigen Kinderreim aus langst vergangenen Tagen? Heute sitzt das Häschen wieder da. In der Mitte, umringt von Grafik- und Textprogrammen, von Laufwerken, Pfaden und Ordnern. Von wem hier die Rede ist? Na, von Ihrer so mühselig entworfenen Illustration, die darauf wartet, geradewegs aus der Zeichengrube in Ihr Textdokument oder DTP-Programm zu springen.
Das Kaninchen zum Hüpfen zu bringen, ist nicht so schwer, wie Sie vielleicht meinen. Festplattenbesitzer denken jetzt zuerst an das Öffnen unzähliger Ordner und Verzeichnisebenen, bevor die Grafik dann dort steht, wo sie hingehört. Und nach dem Wechsel, z.B. in die Textverarbeitung, geht der lustige Reigen mit Maus und Massenspeicher von vorn los. Eine einfache Lösung wäre es doch, das Bild in einen festgelegten Verzeichnispfad, also Laufwerk-Ordner-Unterordner usw., abzulegen. Diesen Pfad kennen alle Programme und greifen bei Bedarf selbsttätig darauf zurück. Tatsächlich ist auf vielen Computern, und natürlich auch auf dem Atari, so eine Funktion, das Klemmbrett oder Clipboard, vorhanden.
Nehmen Sie als Beispiel Papillon. Unter dem Menüpunkt »Bearbeiten« finden Sie den Eintrag »GEM-Klemmbrett«. Aktivieren Sie diesen durch einen Mausklick. Das nunmehr erscheinende Häkchen vor dem Menüpunkt weist den Anwender darauf hin, daß ab jetzt die Blockfunktionen »Ausschneiden« bzw. »Kopieren« den betreffenden Bildausschnitt ohne Abfrage direkt in eine Datei mit Namen »Scrap. IMG«speichern. Zum Vergleich: Ist die Funktion deaktiviert, so kopiert Papillon den Blockinhalt in einen freien Speicherbereich des Rechners. Mit Verlassen des Programms bzw. Abschalten des Rechners sind diese Bildinformationen dann verloren.
Aber zurück zum GEM-Klemmbrett. Wie das Klemmbrett aus dem Büroalltag soll das Clipboard, so die englische Bezeichnung, als schnelle Zwischenablage fungieren. Deswegen geschieht das Speichern ohne Sicherheitsabfrage. Zusätzlich löscht das Programm eine bereits vorhandene Datei gleichen Namens. Der Dateiname »Scrap« kennzeichnet die Daten als Clipboard-Inhalt. Neben Rastergrafiken, die als GEM-Image Dateien mit der Extension »*.IMG« hier Platz finden, können und sollen auch Textblöcke und Vektorgrafiken aus anderen Applikationen hier zum Austausch bereit stehen. Somit bietet das Klemmbrett Platz für Metafile- oder ASCII-Dateien und dergleichen mehr. Sinnigerweise lautet der Ordnername für die Scrap-Dateien »Clipbrd« und ist als oberstes Verzeichnis auf der Bootpartition (in der Regel C) bzw. auf Laufwerk A zu finden. Schneiden Sie einen Bildteil in Papillon mit der Funktion »Lasso«, »Blockaufziehen« oder »Schere« aus und kopieren ihn mit »Control C« oder »Control X« in das GEM-Klembrett. »Control V« lädt den Blockinhalt wieder von der Festplatte und fügt ihn in ein beliebiges Arbeitsfenster ein. Freundlicherweise legt der bunte Schmetterling bei Bedarf selbsttätig ein Clipboard-Verzeichnis an, so daß Sie sich um Pfadeinstellungen etc. keine Sorgen machen müssen. Einem Austausch der Bilddaten mit anderen Programmen steht nun nichts mehr im Wege...

Leider doch, denn bedauerlicherweise bleibt die beispielhafte Verwaltung des GEM-Clipboards in Papillon so ziemlich allein auf weiter Flur. Falls überhaupt ein Klemmbrett vorhanden ist, laden andere Programme beispielsweise nur Textblöcke aus dem Clipboard-Verzeichnis. Oder sie verdauen noch nicht den neuen (X)IMG-Standard oder das Programm sucht in einem anderen (fehlerhaften) Pfad nach den Dateien oder oder oder. Denn es gibt zwar seit langem Empfehlungen und Vorschläge für das Handling mit dem Klemmbrett und auch das Betriebssystem TOS stellt entsprechende Systemaufrufe bereit, aber nicht alle Programmierer halten sich an diese Standard-Empfehlungen. Beim Apfelhändler nebenan ist das anders, wenngleich sich das Clipboard auch in der Atari-Welt langsam seinen Stammplatz in den Menüs erkämpft.
Trotzdem ist der Einsatz des GEM-Clipboards sinnvoll. Zum Beispiel sollten Sie während des Arbeitens an einer Grafik ihr Werk des Öfteren Zwischenspeichern. In Papillon z.B. mit einem Doppelklickt!) auf das Symbol »Block aufziehen« und anschließendem Klick auf »Bearbeiten/Kopieren«. Das Ganze natürlich bei aktivem GEM-Klemmbrett. Katastrophen durch netzsteckerziehende Kleinkinder gehören damit der Vergangenheit an. In Programmen, die das Klemmbrett nicht oder nur unvollständig unterstützen, haben Sie zumindest über einen relativ kurzen Pfad, z.B. C:\Clipbrd\Scrap.IMG, Zugriff auf den Inhalt des Klemmbretts. Das ist einfach zu merken und geht ohne lange Sucherei vonstatten.
Bildertausch auf ganz andere Art bewerkstelligen Signum!3 und Piccolo 2.0. Beide Programme verzichten auf den Einsatz eines GEM-Clipboards. Das interne Klemmbrett in Signum!3 unterstützt sogar nur den Austausch von Daten innerhalb der einzelnen Programmteile. Mit anderen Worten, der direkte Zugriff auf den »Clipbrd«-Ordner ist nicht möglich (warum eigentlich nicht?). Für den gemeinsamen Einsatz von Piccolo und Signum (Version 2 oder 3) müssen Sie zuvor »SIG3ACC.ACC« auf der Bootpartition installieren. Piccolo steht dann als Accessory zur Verfügung. In Signum!3 z.B. öffnen Sie den Grafikteil, nachdem Sie ein Dokument geladen oder neu angelegt haben. Wenn Sie das Objekt »Bitbild« selektieren und dann per Mausklick ins Grafikfenster die Bitbildliste aufgerufen haben, dann selektieren Sie das gewünschte Pixelbild in der Dateiauswahl. Nach Drücken von F6 gelangen Sie problemlos in Piccolo, der die entsprechende Grafik in einem Arbeitsfenster bereit hält. Haben Sie dort das Bild nach Ihren Wünschen verändert, fragt das Programm beim Schließen des Fensters artig nach, ob denn das Bild in Signum!3 erscheinen soll. In diesem Falle taucht in der Bitbildliste ein neuer Dateiname Piccolo.Pic? mit fortlaufender Numerierung auf. Ihnen steht es jetzt frei, die Grafik erst zu sichern oder aber gleich ins Dokument zu übernehmen. Falls Sie übrigens ein neues Bild zeichnen wollen, sollten Sie kein Bitbild selektieren und direkt per F6 nach Piccolo wechseln. Mit Signum!2 verfahren Sie, nebenbei bemerkt, ähnlich. Das Häschen auf diese Art zum Hüpfen zu bringen, ist flink und bequem.
Zugegebenermaßen haben dritte Programme wenig Nutzen von dieser Regelung, da das Bild wieder in endlosen Ordnerreihen verschwindet. Deshalb ein kleines Schmankerl zum Schluß, gewissermaßen als Entschädigung. Gehen Sie doch einmal ins Druckprogramm von Signum!3 und laden ein kurzes Dokument. Nachdem Sie »drucken« angewählt haben, aktivieren Sie in der Dialogbox unter »Ausgabekanal« die Einstellung »IMG-Datei« und los geht's. Als Ergebnis erhalten Sie dann eine GEM-Image-Datei namens »PrdatOOt.lMG. Dieses manchmal recht große Bild eignet sich wunderbar für grafische Verfremdung oder als Alternative für Textfunktionen innerhalb einer Grafik. Und nun hüpfen Sie mal los. (wk)
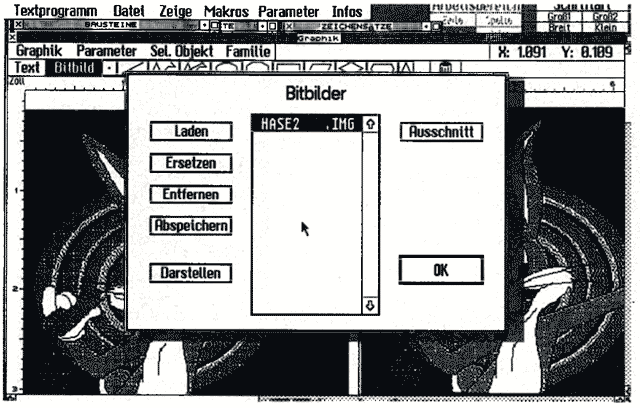
Andreas Wischerhoff