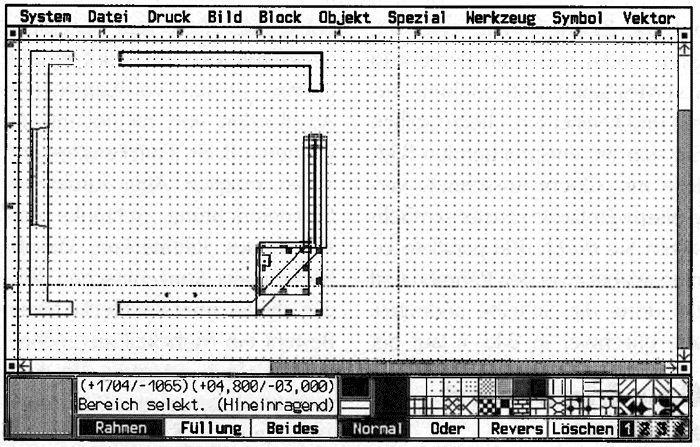 Bild 1. Hier entsteht endlich eine Küche nach ganz persönlichen Vorstellungen
Bild 1. Hier entsteht endlich eine Küche nach ganz persönlichen Vorstellungen
Steht bei Ihnen der Bau des langersehnten Eigenheimes an oder wollen Sie Ihre Küche neu einrichten? Fürs erste muß dann unbedingt eine einfache Grundrißzeichnung her. Und die muß ja nicht gerade vom Architekten stammen oder von Ihnen mühevoll mit Feder, Reißbrett und Tintenklecksen zusammengewerkelt sein. Schließlich haben Sie ja noch Ihren Atari, den Meistermaler Megapaint und uns.
Allerdings soll nicht der Schnellkursus »Architekt in drei Tagen«, sondern das Entwerfen einer einfachen Grundrißzeichnung das Thema der folgenden Zeilen sein. Im Grunde genommen steht Ihnen als Zeichenwerkzeug jedes beliebige Vektorgrafikprogramm zur Verfügung. Aus praktischen Gründen sollten jedoch unterschiedliche Bemaßungsfunktionen und Maßeinheiten bereitstehen, wie eben in Megapaint Classic, auf das wir uns im folgenden beziehen.
Vor das eigentliche Zeichnen haben die Programmierer den Schweiß, sprich die Voreinstellungen gesetzt. Nach dem Programmstart erweitern Sie unter dem Menüpunkt »SYSTEM/Einstellungen ändern« den Speicher für die Objekte und Symbole im Vektorteil auf 100 bzw. 50 KByte. Je nach Speicherausbau Ihres Rechners sollten Sie die zusätzlichen Parameter für den Rasterteil niedrig halten. Im Vektorteil bemühen Sie dann ebenfalls den Eintrag »Einstellung ändern« und stellen die aktuelle Bildgröße auf »Maximum« und den »Virtuellen Rand« auf 50%. Als »Skaleneinheit« wählen Sie »cm«, den »Skalenmaßstab« hingegen sollten Sie von der Auflösung Ihres Druckers abhängig machen. 18080 Punkte reichen oft für den Hausgebrauch aus. Die Maßangaben der horizontalen und vertikalen Bemaßungen passen sich übrigens der aktuellen Druckerauflösung an.
Eine weitere Unterstützung erhalten Sie mit der Funktion »Raster«, dessen X- und Y-Abstand Sie auf 1.0 mm festlegen. Beim Zeichnen springt das Fadenkreuz jetzt nur noch auf die einzelnen Punkte des Rasters und einem maßstabgetreuen Zeichnen steht nichts mehr im Wege. Übrigens ist das Raster in fast allen »Zoom«-Größen sichtbar, falls Sie die Einstellung »Ein« aktiviert haben.
Nun aber los! Zeichnen Sie zuerst die Grundmauern mit »Linien« bzw. »Linienzüge«. Falls das gewählte Raster beim Anlegen von einzelnen Linien hinderlich ist, weil z.B die Begrenzungspunkte genau zwischen den Rasterkoordinaten liegen, so heben Sie mit Drücken der »Shift«-Taste das Raster kurzfristig auf. Nachträgliches Einpassen einzelner Linien geschieht mittels »Objekt selektieren« und dem anschließenden Skalieren anhand der Zugboxen. Haben Sie Schwierigkeiten, eine bestimmte Linie zu selektieren, dann setzen Sie doch einfach den Cursor in die Nähe der Geraden und drücken solange »TAB«, bis ein vorläufiger Selektionsrahmen das betreffende Objekt umschließt, den Sie dann mit »ESC« oder einem Mausklick in einen Objektrahmen verwandeln.
Die einzelnen Grundmauern (vgl. Bild 1) fassen Sie mit »Bereich selektieren« und »Gruppe bilden« zu einem einzelnen Objekt zusammen. Falls nötig, rücken Sie jetzt solange die Mauern umher, bis die Aufteilung und die Öffnungen für Türen und Fenster übereinstimmen. Unter Umständen ist hier der Zoom-Modus »Ganze Seite« bzw. Originalgröße (entspricht dem späteren Druckergebnis) recht nützlich. Behalten Sie immer die Maßleisten am oberen und linken Fensterrand im Auge, damit Ihr Werk nicht plötzlich aus dem Rahmen, respektive Maßstab, fällt. Zusätzliche Orientierung bietet hierbei das Anzeigefeld mit den absoluten und relativen Cursorkoordinaten. Ändern Sie abschließend die Linienbreite der Mauern über »Objekt-Info« auf zwei Pixel. Da nach Murphys Gesetz nichts so vergänglich ist wie die Daten im RAM-Speicher Ihres Rechners, sollten Sie das bisherige Ergebnis unter einem aussagekräftigen Namen sichern. Wie wär es mit »Mauern.VEK«?
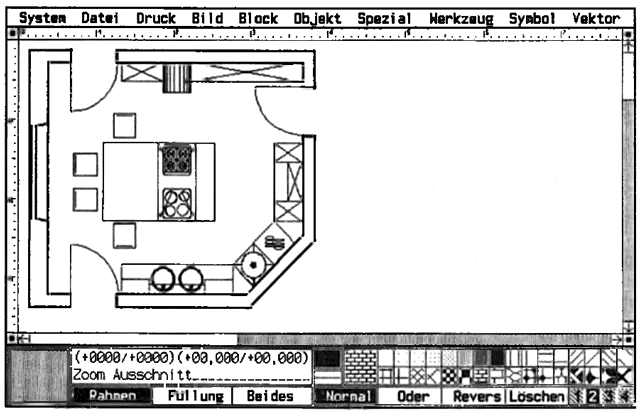 Bild 2. Architektur über alle Maße leicht gemacht
Bild 2. Architektur über alle Maße leicht gemacht
Grundrisse selbst zeichnen
Im nächsten Schritt schalten Sie auf die Zeichenebene zwei um (ganz unten rechts im Bedienfeld von Megapaint) und zeichnen Türen und Fenster ein. Hierzu sollten Sie sich die entsprechenden Bildteile mit »Zoom-Ausschnitt« vergrößern. Einfache Fenster symbolisieren Sie durch drei parallele Linien, wobei zwei den Rahmen und die dritte die Scheibe andeuten, wie unschwer in Bild 1 (auf der linken Mauerseite) zu erkennen ist. Die Türen entstehen mit Hilfe der Funktion »Kreisbogen (M+3)«. Mit dem erstem Klick legen Sie den Kreismittelpunkt fest, der gleich dem Angelpunkt der Tür ist. Läßt sich also die Tür nach links hin öffnen, so legen Sie auch den Mittelpunkt an den linken Türrahmen. Ziehen Sie jetzt einen Kreis auf, dessen Radius der Türöffnung entspricht, indem Sie den Cursor bis zum gegenüberliegenden Rahmen bewegen und hier mit einem weiteren Klick bestätigen.
Der Kreisbogen deutet die Richtung an, in die sich die Tür öffnen läßt, in unserem Falle soll er in den Innenraum hineinragen. Den Anfang des Kreissegmentes bestimmen Sie mit einem erneuten Klick auf den gegenüberliegenden Türrahmen, also bei gleicher Mausposition wie zuvor. Der letzte Mausklick legt dann das Ende des Bogens fest. Achtung, denken Sie daran, daß Ihr Zeichenknecht den Kreisbogen immer entgegen dem Uhrzeigersinn anlegt! Abschließend brauchen Sie nur das Bogenende mit dem Türrahmen durch eine Linie (dem Angel-oder Mittelpunkt von vorhin) verbinden und schon knarrt die Tür in den Schanieren. Aktivieren Sie jetzt Ebene drei und betätigen Sie sich als Inneneinrichter. Das Anlegen der Zeichnung in mehreren Ebenen bietet, nebenbei bemerkt, mehrere Vorteile. Änderungen betreffen nur die aktive Ebene, der Rest liegt sozusagen unbeeindruckt im Hintergrund. Ebenso ist das vorübergehende Ausblenden von nichtbenötigten Ebenen, z.B. Nr. 2 mit Fenstern und Türen, möglich. Aber zurück zur Inneneinrichtung. Schränke entstehen aus Rechtecken, Waschbecken aus konzentrischen Ringen, die Sie über Rechtecke legen. Besteht ein Möbelteil aus mehreren Objekten, so fassen Sie diese zweckmäßigerweise als Gruppe zusammen. Maßstabgerechte Anpassung erreichen Sie auch über das Skalieren und Verschieben der Objekte. Sich wiederholende Objekte kopieren Sie einfach und drehen diese anschließend in die gewünschte Position.
Abschließend versehen Sie Ihren Entwurf noch mit den notwendigen Maßangaben. Wählen Sie unter dem Menüpunkt »Spezial/ Maßpfeile DIN 406« die gewünschte Linienform. Unter dem gleichen Menüpunkt stellen Sie in dem jeweiligen Pop-Up-Menü die Schriftgröße, den Maßstab und die Anzeigegenauigkeit für die Funktion »Bemaßen DIN 406« ein (vgl. Bild 3). Im Gegensatz zum Rastergrafikteil müssen Sie den notwendigen Font (bzw. Symboldatei) zuerst noch laden. Mit »Symbol/Symboldatei laden« setzen Sie die Datei »Dindraft.VBL« oder »Dinlq.VBL« aus dem Ordner »Symbole« an den Eintrag. Mit »Bemaßen« ziehen Sie nun beliebige Maßlinien auf, deren numerische Maßangaben Sie zudem beliebig plazieren dürfen. Möchten Sie für den Innenraum eine Bemaßungsfunktion, dann wählen Sie die Funktion »Ausmessen«. Auf diese Weise erhalten Sie ebenfalls die Maßzahlen als Objekt, ohne jedoch eine zusätzliche Bemaßungslinie zu zeichnen. Es dürften sich hier ja schon genügend Linien befinden. Bleibt noch zu bemerken, daß diese Vorschläge nicht der Weisheit letzter Schluß sind. (wk)
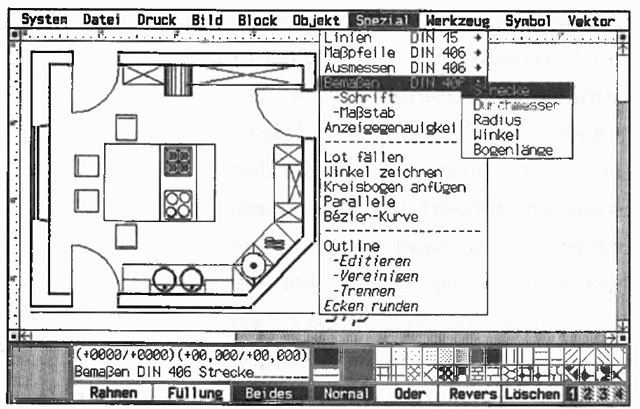 Bild 3. Damit Ihr Entwurf nicht auf der Strecke bleibt: Ausmessen und Bemaßen
Bild 3. Damit Ihr Entwurf nicht auf der Strecke bleibt: Ausmessen und Bemaßen