
Serientäter: Serienbriefe mit »CyPress« ohne Datenbank
Serienbriefe sind nicht nur etwas für Firmen, die ein Werbeschreiben verschicken wollen. Auch im privaten Bereich finden sich genügend Anwendungen - etwa Einladungen, die man portogünstig als Drucksache mit Serienbriefen verschicken kann. Und daß man dazu nicht einmal eine Datenbank braucht, zeigt unsere aktuelle Textanwendung.
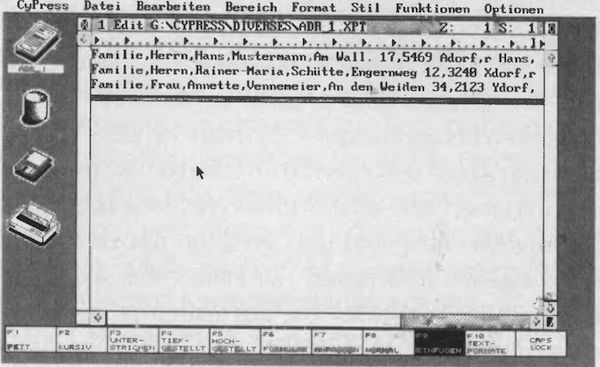
Das Handbuch der Textverarbeitung »CyPress« weist darauf hin, daß CyPress mit verschiedenen Datenbanken, unter anderem »1st Address« und »Ist Base« zusammenarbeitet. Es erwähnt jedoch nicht, daß es auch sehr einfach möglich ist, Serienbriefe zu schreiben, ohne eine Datenbank zu besitzen. Das geht folgendermaßen: Schreiben Sie zunächst eine Adreßdatei wie in diesem Beispiel (vgl. Bild 1). Setzen Sie nach jedem Adreßfeld ein Komma, auch nach dem letzten Eintrag (z. B. bei Hans,). Nach der Eingabe jedes kompletten Adressensatzes drücken Sie <Return>. Nach dem letzten Adressensatz betätigen Sie bitte aber nicht die Return-Taste, sonst wird nach dem letzten Brief noch ein überflüssiger Brief ohne jegliche Einträge geschrieben.
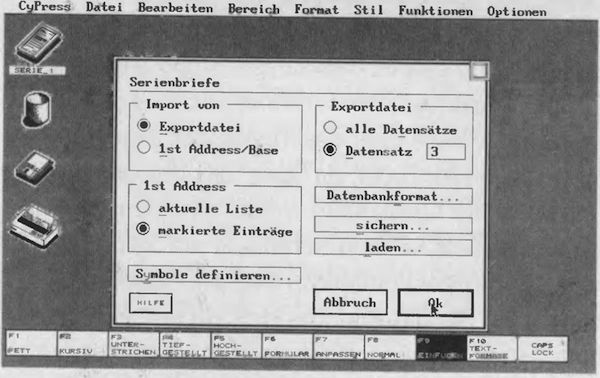
Wandeln Sie nun die Adreßdatei in eine ASCII-Datei um mit Hilfe des Menüpunktes »Optionen« und »Umwandeln in AS(II«. Danach speichern Sie die Datei, in diesem Fall unter dem Namen »ADR_____1 .XPT«. Damit haben Sie Ihre Importdatei fertig, die Sie für den Serienbrief benötigen. Öffnen Sie eine weitere Datei. Dann klicken Sie im Menü »Optionen« an und wählen den Menüpunkt »Serienbrief«. Es öffnet sich eine Dialogbox wie in Bild 2. Markieren Sie in der Box den Button »Exportdatei«. Danach müssen Sie das Datenbankformat Ihrer Exportdatei - also Ihrer Adressendatei - definieren. Klicken Sie den Button »Datenbankformat« an. Es öffnet sich dann die Dialogbox »Datenbankenschnittstelle« (vgl. Bild 3).
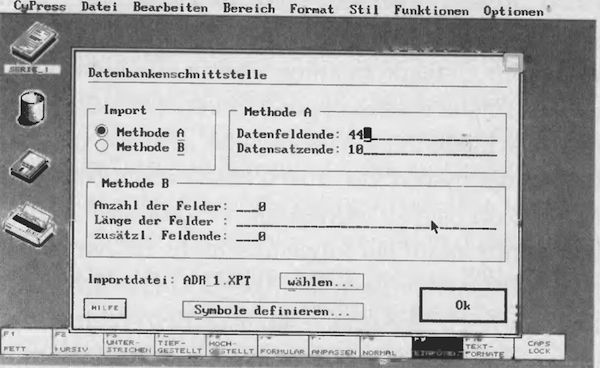
Sie klicken für den Import die Methode A an. Damit kennzeichnet man Datensätze mit Feldern unterschiedlicher Länge. Die Einträge Ihrer Adreßdatei, zum Beispiel die Namen, sind ja auch unterschiedlich lang. Das Feldende für jeden Eintrag kennzeichnen Sie mit dem ASCII-Code 44, der das Komma darstellt, das Sie hinter jedem Eintrag Ihrer Ad reßdatei machen. Für das Datensatzende geben Sie eine 10 ein, den ASCII-Code für einen Zeilenvorschub. Wählen Sie dann den Namen Ihrer Importdatei, also der Adreßdatei, die Sie zu Anfang geschrieben haben. Nach einem Klick auf »Wählen« erhalten Sie dazu eine Auswahlbox. In diesem Fall wurde ADR_____1.XTP ausgesucht.
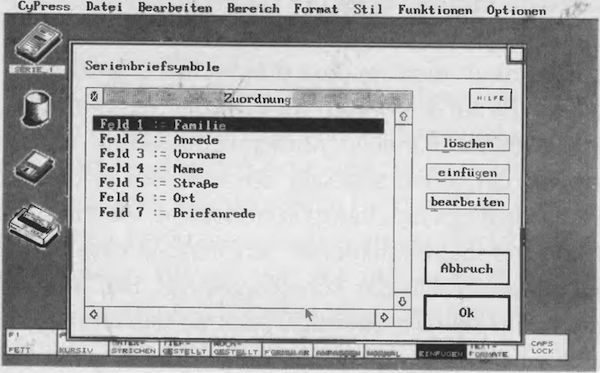
Dann wählen Sie den Button »Symbole definieren«, und Sie erhalten die Dialogbox aus Bild 4. Sie geben nun der Reihe nach Ihre Serienbriefsymbole ein, und zwar mit dem Button »Einfügen«. Diese müssen Sie aber nicht unbedingt alle in Ihrem Serienbrief verwenden. Die Reihenfolge entspricht natürlich den jeweiligen Einträgen in der Adreßdatei, so steht zum Beispiel »Anrede« für Herrn oder Frau. Verlassen Sie die Dialogboxen mit <OK> und schreiben Sie nun den eigentlichen Serienbrief. Die Symbole wählen Sie unter dem Menüpunkt »Format« mit der Dialogbox »Symbol setzen«. Nach Klicken auf »Serienbrief« lassen sich die benötigten Symbole per Mausklick aus-wählen und an die Stelle bringen, auf der der Cursor in Ihrem Serienbrief positioniert ist.
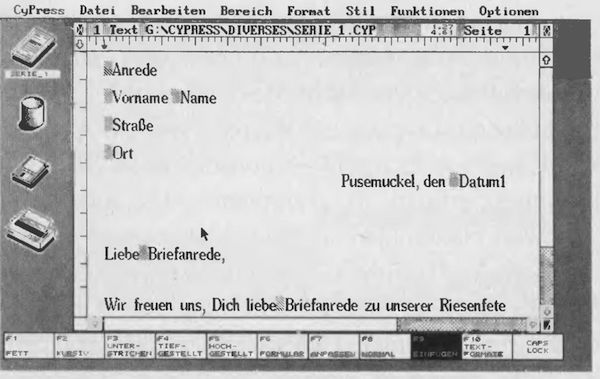
Bild 5 zeigt, wie der Kopf des Serienbriefes anschließend aussehen könnte. Wenn Sie den Serienbrief drucken wollen, vergessen Sie nicht, im Druckmenü den Punkt »Serienbrief« anzuklicken. Sie verwenden entweder alle Adressensätze oder wählen jeweils einen einzelnen aus. Das ist in der Dialogbox »Serienbriefe« (vgl. Bild 2) möglich unter dem Dialog »Exportdatei«. Nach einem Klick auf die Nummer des Datensatzes zeigt CyPress den entsprechende Datensatz. Durch Anklicken der Pfeile wählt man den vorherigen oder den folgenden Datensatz aus und fertig ist der Serienbrief-Zauber. (wk)
Gerd Endemann