Die Faszination der Pixelgrafik-Programme hat ihren Reiz verloren, seit professionelles Desktop Publishing auch den ST-Markt bestimmt. Der Einsatz hochauflösender Satzbelichter offenbart die Qualitätsmangel der Pünktchenbilder. Die Alternative für Auflösungshungrige heißt Vektorgrafik.
Die Bedienung eines Vektorgrafik-Programms unterscheidet sich, im Gegensatz zu den zahlreichen Pixel-Programmen, wesentlich vom manuellen Zeichnen. Die Ergebnisse belohnen allerdings die Umgewöhnung auf die Bedienung eines Vektor-Zeichenprogrammes. Sie lassen sich ohne Qualitätsverlust vergrößern, verkleinern oder verzerren. Im DTP-Programm layouten die Grafiker sie dann wie Reinzeichnungen.
Das Ergebnis ist in jeder Hinsicht überzeugend. »Outline Art«, spektakuläres Vektorgrafik-Programm als Ergänzung zu »Calamus«, hat sich als leistungsfähiges Werkzeug bewährt. Gedacht ist Outline Art hauptsächlich als Erzeuger origineller Headlines und Firmenlogos. Es wäre allerdings Verschwendung, das Programm nur für diesen Zweck zu verwenden. Die ausgeklügelten Funktionen des Vektor-Editors bieten sich gerade auch für die Herstellung aufwendiger Grafiken an. Als Beispiel nehmen wir die Airbrush, eine Illustration, die ausschließlich mit Hilfe von Outline Art entstand. Sollten Sie das Werkzeug noch nicht kennen: Es dient in der traditionellen Zeichentechnik zum feinen Versprühen von Farben, insbesondere für Verläufe. Die Spritzpistole findet hauptsächlich bei Grafikern oder in der Foto-Retouche Verwendung.
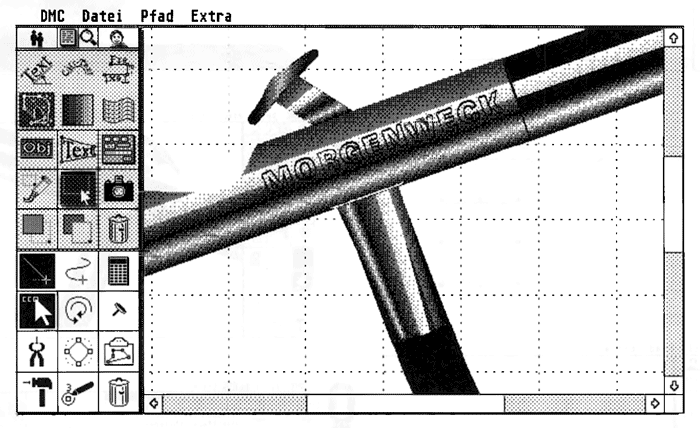
Ich wähle dieses Beispiel, weil hier fast alle Funktionen von Outline Art zum Einsatz kommen und weil sich ein Programm am besten bei der Bewältigung von Aufgaben vorstellt. Ihr Atari ST sollte dabei mindestens 1 MByte Speicherplatz zur Verfügung stellen. Der Werkzeugkasten und die Arbeitsfläche liegen nach dem Start von Outline Art vor Ihnen. Links finden Sie zahlreiche Icons. In der oberen Ablage 15 Piktogramme zur Objektbearbeitung, darunter elf Icons für die Pfade und einen Taschenrechner. Weiter verfügt das Programm über eine hervorragende Lupe und zusätzliche Zoom-Funktionen. Die Pull-Down-Menüs enthalten die Voreinstellungen und die Arbeitssicherung. (Sie sollten in regelmäßigen Abständen Ihre Arbeit sichern, mir selbst sind durch Nichtbeachtung dieser Regel soeben 12 KByte Text für immer verloren gegangen...) Ihr Arbeitsblatt befindet sich im gewohnten GEM-Fenster rechts neben dem Icon-Feld. Schreiten wir zur Tat. Als erstes bereiten Sie Ihren Arbeitsplatz vor, indem Sie im Pull-Down-Menü »Pfad« die Funktion »Tangenten anzeigen« aktivieren. Anschließend gehen Sie in das Pull-Down Menü »Extra« und deaktivieren die Funktion »Gitter aktiv« und »Reißnagel«. Die Tangenten sind für die genaue Arbeit mit Bézierkurven unumgänglich, das magnetische Raster eignet sich nur für einfache geometrische Formen, und der Reißnagel stört lediglich die Ansicht Ihrer Arbeit. Empfehlenswert ist zu Beginn der Arbeit auch die Deaktivierung der Funktion »Flächen füllen« im »Extra«-Menü, da Sie Ihre Arbeit dann wie eine Vorzeichnung betrachten können.
Nun greifen, Verzeihung, klicken Sie sich den Hammer und setzen wie im Beispiel die Eckpunkte der Grundformen. Aus den Grundformen setzt sich die Airbrush zusammen. Achten Sie bitte vor jedem »Hammerschlag« darauf, ob Sie an dieser Stelle eine gerade Line benötigen, oder ob eine Kurve angelegt werden soll. Greifen Sie sich das entsprechende Icon im unteren Piktogramm-Feld mit der Maus ab. Sollte ein Eckpunkt nicht an der gewünschten Stelle sitzen, verschieben Sie ihn einfach mit der »Pfeil«-Funktion oder ziehen ihn mit der »Zange« heraus.
Auch die Kurven sind zunächst als gerade Verbindung zwischen den Eckpunkten angelegt. In der Mitte zwischen den Eckpunkten einer Bezierkurve sehen Sie einen Strich. Hier befinden sich die Enden der zwei Tangenten. Klicken Sieden Pfeil an und greifen mit der Maus ein Tangenten-Ende. Durch Verschieben »entfaltet« sich die Bezierkurve und läßt sich mit Hilfe der zwei Tangenten in die gewünschte Form bringen. Haben Sie alle Tangenten wie im Beispiel ausgerichtet, erhält die Kurve die gewünschte Form. Nachdem ein Element der Illustration fertiggestellt ist, geben Sie im Objektformular den Grauwert der Fläche an, Linien sind in diesem Fall nicht nötig. Positionieren Sie die einzelnen Bestandteile der Grafik möglichst genau (Lupe) und aktivieren Sie im Pull-Down Menü »Extra« die Funktion »Flächen füllen«. Vor sich sehen Sie eine fertige Airbrush als grafische Darstellung. Verschiedene Grauwerte liefern unterschiedliche Ergebnisse. Speichern Sie diese Arbeitsstufe als Grafik ab und exportieren Sie die Illustration bei Bedarf als Calamus-Vektor-Grafik.
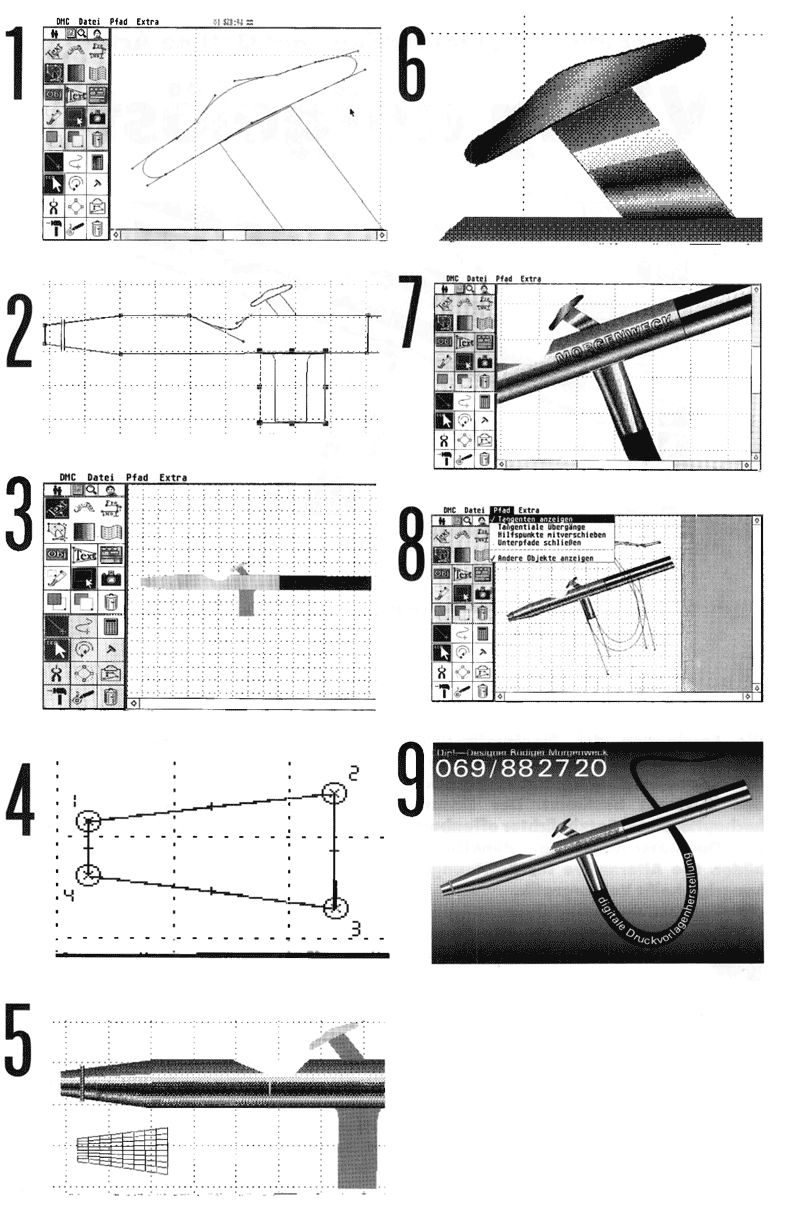 Entstehung einer Airbrush mit dem Vektorgrafik-Programm »Outline-Art«: Mit wenigen Arbeitsschritten zum Ergebnis.
Entstehung einer Airbrush mit dem Vektorgrafik-Programm »Outline-Art«: Mit wenigen Arbeitsschritten zum Ergebnis.
Liegt bisher eine sehr grafische Darstellung vor, so ist das nächste Ziel eine realistische Darstellung mit Chromeffekt. Die Verlaufsraster in Outline Art bieten sich für eine solche Arbeit geradezu an. Ziehen Sie ein Raster auf und spielen Sie mit den unterschiedlichsten Einstellungen. Trotz der beeindruckenden Variationen läßt sich mit nur einem Verlauf kein richtiger Chromeffekt herstellen. Gestalten Sie nun aus den unterschiedlichen Rasterverläufen durch Zusammenschieben ein eigenes Chromeffekt-Raster. Im Beispiel sehen Sie, wie sich eine solche Rahmengruppe zusammensetzen kann. Positionieren Sie die Verlaufsraster möglichst genau mit Hilfe der Lupenfunktion. Wenn Sie zufrieden sind, sichern Sie Ihre Arbeit und selektieren die Chromeffekt-Rahmengruppe.
Kopieren Sie jetzt für jedes Chromelement der Airbrush eine Rahmengruppe. Die Rahmengruppe für den Griff der Spritzpistole müssen Sie um 90 Grad drehen. Selektieren Sie dazu die Rahmengruppe und öffnen Sie den Taschenrechner. Ein Klick auf den Button »Drehen R 90grad« und »ok« sorgt für die richtige Drehung. Geben Sie nun für jedes Element der Spritzpistole einen Kontrollpfad an, wobei Sie bei der Numerierung der Eckpunkte ruhig ein wenig experimentieren sollten. Selektieren Sie nacheinander für jedes Element zunächst den Kontrollpfad und dann die Raster-Rahmengruppe. Im Icon »Objekt in Kontrollpfadform bringen« verbinden Sie die Rastergruppe mit dem jeweiligen Kontrollpfad. Ziehen Sie sich bei Bedarf anschließend die Raster noch einmal unter der Lupe in Form. Nach einigen Korrekturen liegt eine ansehnliche Airbrush vor Ihnen.
Kein Werkzeug ohne Aufschrift. Ziehen Sie für die »Gravur« der Airbrush einen Drehtextrahmen in der gewünschten Größe auf und laden eine Schrift aus Ihrem Bestand. Geben Sie die Aufschrift ein und wählen »Outline«. Als Rasterwerte setzen Sie 0 Prozent bisO Prozent ein. Beim späteren Export der Vektorgrafik bestimmen Sie die genaue Outline-Strichstärke. Geben Sie »ok« und plazieren Sie Ihre Gravur.
Die fertige Airbrush wirkt dynamischer, wenn Sie etwas gedreht ist. Aktivieren Sie deshalb im Pull-Down-Menü »Extra« die Funktion »alles selektieren« und rufen den Taschenrechner auf. Klicken Sie den Button »Drehen (Winkel)« an und geben Sie einen Wert für die gewünschte Drehung ein. Jetzt folgt eine kleine Kaffeepause, denn die Illustration hat inzwischen einen Umfang erreicht, der die Drehung etwas aufwendig gestaltet. Nach kurzer Wartezeit erscheint das gedrehte Werk. Plazieren Sie Ihre Arbeit so, daß sie im Arbeitsfenster liegt. Ergänzen Sie mit einigen Bézierkurven die Spritzpistole mit einem Anschlußschlauch und legen Sie einen Pfadtext hinein. Fertig ist die Airbrush. Hinterlegt mit einem Grauverlauf läßt sich die Wirkung noch steigern, hier ist Ihre Experimentierfreude gefragt. (wk)