
Calamus Mac Pack
Bauanleitung für die multitaskfähige „Nur-Calamus"-Installation unter Mac OS.
Seit einiger Zeit wird das Calamus-Winpack ausgeliefert, das verglichen mit einer schnellen Installation auf dem Mac eher den Namen „Calamität" verdient, da sich Windows nach wie vor sehr erfolgreich gegen jede Art von Software- und VDI-(GDI)-Beschleunigung wehrt. Zudem ist der mickrige Windows-Restbildschirm eine klare Absage an professionelles DTP. Zugegeben: Dateioperationen laufen bei doppeltem Prozessortakt etwas schneller als auf dem Mac, das ist aber auch schon alles. Im Netzwerkzeitalter wird diese Leistung aber durch den Fileserver bestimmt und es ist ratsam, bei der Arbeit nicht am Werkzeug zu sparen.
Die im folgenden beschriebene „MacPack"-Installation läuft sehr elegant auf unseren zwei PowerMacs (G3/266 und 604e/200). Der besondere Vorteil des Mac liegt darin, dass sich die verfügbaren Software- und Grafikbeschleuniger nicht gegenseitig ausschließen und man mehrere Startpartionen einrichten kann: eine schnelle zum Arbeiten (8.1, 8.6) und eine schöne zum Zeigen (OS X). Die Systeme starten Calamus vom Finder in 7 bzw. 12 Sekunden und scrollen Calamus-Seiten in Echtzeit entsprechend der Photoshop-Performance. Die Gründe liegen natürlich in der Grafikbeschleunigung (Quickdraw und NVDI) und in der reduzierten Installation, die dem Programmstart des Calamus deutlich Beine macht.
Schritt 1:
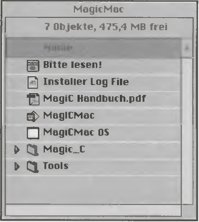
Installieren Sie MagicMac und öffnen Sie den soeben erstellten Ordner. Falls vorhanden: Starten Sie MagiCMac und installieren Sie NVDI. Starten Sie die Calamus-Installation von der CD. Beenden Sie MagiCMac und kehren Sie auf den Mac-Desktop zurück. Wenn alles richtig gelaufen ist, sieht der neue Ordner im Finder jetzt so wie im Bild links aus.
Sie können die folgenden Schritte auch mit Ihrer vorhandenen MagicMac Installation tun: Duplizieren Sie dazu den Ordner „MagicMac" als Ganzes. Auf diese Weise können Sie später mit verschiedenen Atari-Emulationen oder Bildschirm-Farbtiefen auf einem Rechner arbeiten.
Schritt 2:
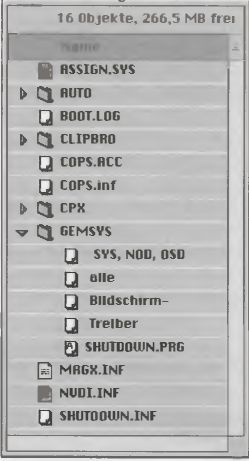
Die folgende Übung erstreckt sich auf das Löschen aller für den Betrieb des Calamus überflüssigen Elemente des MagiCMac. Öffnen Sie dazu den Ordner „Magic_C" und verschieben Sie den darin enthaltenen Ordner „Calamus" auf den Desktop. Suchen Sie die Datei „Shutdown.PRG" im Ordner „MAGIC_C/GEMSYS/GEMDESK" und verschieben Sie diese ebenso auf den Desktop. Löschen Sie nun alle Ordner (!), die sich in „GEMSYS" befinden, sodass nur die Bildschirmtreiber übrig bleiben.
Verschieben Sie nun das „Shutdown.PRG" vom Schreibtisch in den Ordner GEMSYS. Schließen Sie den Ordner „GEMSYS" und löschen Sie im Ordner „MAGICC" alle Dateien, die Sie nicht im Bild rechts sehen. Einfach ausgedrückt: Bild rechts zeigt alle für die Installation notwendigen Dateien - es sind jedoch deutlich mehr Bildschirmtreiber vorhanden als dargestellt!
Schritt 3:

Benennen Sie den Ordner „MagicMac" in „SL2002" um. So können Sie ihn später neben eine zweite Installation mit dem Originalnamen stellen. Verschieben Sie nun unbedingt den kompletten Inhalt des soeben abgespeckten Ordner „Magic_C" (Bild links) in den Ordner „Calamus" auf dem Finder-Desktop. Verschieben Sie den Ordner „Calamus" neben den jetzt leeren Ordner „Magic_C" in „SL2002". Löschen Sie „Magic_C". Das Ergebnis sehen Sie rechts.
Das Zusammenfügen der Ordner Magic C und Calamus ist zwingend, da sich Calamus nur in der obersten Ebene und neben seinen Systemdateien stehend automatisch starten lässt. Keine Angst vor einem Chaos, im Gegensatz zu Windows werden keine Dateien dazu geschrieben!
Schritt 4:

Da Sie „MagicMac" als Mac-Programm bereits gestartet haben, gibt es auch eine Datei „MagicMac Prefs". Sie befindet sich im Mac OS-Systemordner unter „Präferenzen" oder „Preferences". Verschieben Sie diese in den Ordner „SL2002". Calamus wird künftig mit Doppelklick auf diese Datei gestartet. Dazu ist es zweckmäßig, die Datei oder ein Alias derselben dorthin zu verfrachten, wo Sie Ihre anderen Programme starten (Klickstarter, Userordner oder ähnliches - siehe Bild rechts. | Sie kann ab jetzt beliebig umbenannt und iconifiziert werden.
Schritt 5:
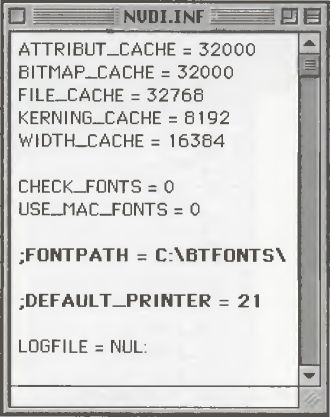
Falls vorhanden: Editieren Sie die Datei „NVDI.INF" wie im Bild links. Wenn Sie Simpletext benutzen, machen Sie sich die Mühe, die vorangestellten Zeilenumbruch-Zeichen (Quadrat| zu löschen. Wichtig ist, die hier fett gedruckten Zeilen mit einem Semikolon zu entwerten. Dies steigert die Betriebssicherheit des NVDI, denn es soll künftig ausschließlich den Bildschirmaufbau beschleunigen. Die Font- und Druckoptionen werden von Calamus selbst ausgeführt.
Schritt 6:
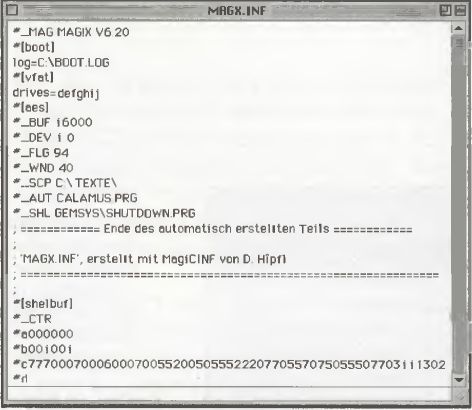
Editieren Sie die Datei „Magx.INF" wie im Bild rechts. Wenn Sie Simpletext benutzen, machen Sie sich die Mühe, die vorangestellten Zeilenumbruchzeichen (Quadrat) zu löschen. Tragen Sie unter „drives" gar nichts oder alle Ihnen bekannten Laufwerke ein, mit Ausnahme des Bootlaufwerks - dies ist später für eine sichere Platzierung der Datei „SCRAP.TXT" nötig. Löschen Sie alle Einträge „#_ENV", sie führen zu Abstürzen beim Sichern der Calamus-Einstellungen unter Mac OS 8.6. Verzichten Sie notfalls auch auf das „Boxkite.PRG" und legen Sie „TOSFIX.PRG" in den AUTO-Ordner.
Der Eintrag „#_FLG" wird späterhin automatisch verändert, wenn Sie die 3D- oder Redraw-Optionen in den Kontrollfeldern ändern. MagiCMac stellt exakt zwei Schalter für das gezielte Nacheinanderstarten von Programmen bereit:
- „#AUT" startet das erste Programm außerhalb des AUTO-Ordners, in diesem Fall „Calamus".
- „#SHL" startet ein zweites Programm erst, wenn das erste beendet wird, in diesem Fall „Shutdown". Dies führt dazu, dass Sie mit der Funktion „Calamus verlassen" im Calamus wieder auf den Finder-Desktop zurückkehren.
Der Inhalt der Zeilen a-d unter „#_CTR" kann anders als in unserem Beispiel aussehen. Im Wesentlichen erhalten Sie den oben stehenden Inhalt durch Löschen der vorhandenen Einträge in der „Magx.INF".
Schritt 7:

Starten Sie Calamus. Halten Sie dazu die [Alt]-Taste auf der linken Seite der Tastatur gedrückt und doppelklicken Sie die Datei „MagicMac Prefs" oder deren Alias. Es öffnet sich die Dialogbox für die Speichereinstellung. Stellen Sie für das ST-Ram mehr als 1024 KBytes bereit. Der Eintrag „Minimum gesamt" kann den gleichen Wert haben. Es wird sogar empfohlen, die ersten drei Werte völlig identisch bei zum Beispiel der Hälfte des verfügbaren RAM-Speichers einzustellen. Je nach verwendetem Drucker sollten Sie zwischen 4000 und 12.000 KBytes unter „Mac frei" einstellen.
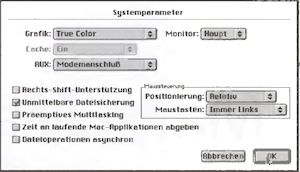
Klicken Sie auf „OK". Es erscheint das Systemparameter-Fenster. Wenn Sie QuickDraw, Speed-Doubler und NVDI installiert haben, können Sie ohne Geschwindigkeitsverluste den TrueColor-Modus wählen. Verwenden Sie nur den Schalter „unmittelbare Dateisicherung". Der (Mac-| Drucker beginnt mit der Arbeit erst, wenn alle Seiten übergeben wurden (das geht ratzfatz) und Sie mit [Command]-[W] auf den Finder umschalten. Wenn Sie eine USB-(optische) Maus installiert haben, wählen Sie die Einstellung wie oben links (relativ, immer links).
Im Apple-Kontrollfeld für Ihre Maus haben Sie die Möglichkeit, das Scrollrad und die rechte Maustaste applikationsabhängig einzustellen. Sie erzeugen eine Applikationseinstellung durch Selektieren mit der Dateiauswahl.
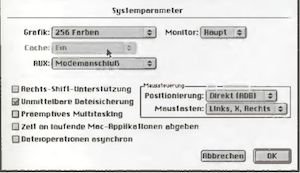
Stellen Sie die Funktion für die rechte Maustaste in der Applikation MagiCMac auf „Command-Klick". Ebenso aktivieren Sie die Option „rechte Maustaste mit Command(Apple-Klick simulieren" in den MagiCMac-Tastenzuweisungen.Wenn Sie eine Formac-Grafikkarte mit GA-Beschleunigersoftware verwenden, sollten Sie bei der 2- oder 3-Tasten-ADB-Maus bleiben. Eventuelle Redrawfehler in den Calamus-Dialogboxen lassen sich nur mit der direkten (ADB-) Maussteuerung durch aufeinander folgendes Klicken der linken und rechten Maustaste beseitigen, nicht mit (Alt-Ctrl-Clear-Taste. Dafür ist die Performance deutlich höher als mit der Onboard-ATI-Hardware. *
Der Schalter „Präemptives Multitasking" bleibt aus, da außer dem Calamus kein weiteres (Hintergrund(-Programm unter MagiCMac gestartet werden soll. Ebenso würde der Schalter „Zeit an laufende ..." die Calamus-Performance herunterziehen und zu Maus-Irritationen führen, wenn der Drucker während einer Calamus-Sitzung seinen Job tut oder File-Sharing-Rou-tinen durchgekaut werden. Damit erübrigt sich auch der letzte Schalter, der speziell für diese Fälle einen störungsfreien Lauf gewährleisten soll.

Klicken Sie „OK" und Sie gelangen zum nächsten Einstellfeld (rechts).
Klicken Sie in das graue Feld neben der Zuordnung „C:". Es öffnet sich die Mac OS-Dateiauswahl. Suchen Sie den Ordner „Calamus" im Ordner „SL2002" und wählen Sie ihn aus. Ordnen Sie andere Laufwerke nach Ihren Bedürfnissen zu.
Markieren Sie im Schalter „Boot-Laufwerk" das Laufwerk „C:" - fertig!
Klicken Sie „OK", und siehe da: Calamus startet. Stellen Sie die Kontrollfelder nach gusto ein, und achten Sie darauf, dass im NVDI-CPX nur die ersten beiden Schalter (GDOS und GEMDOS-Zeichenausgabe) aktiviert sind.
Andere Accessories können durch einfaches Verschieben in den Calamus-Ordner aktiviert werden. Das Accessory „MagiCMac.ACC" sollte nicht aktiviert werden. Zum Verlassen des Calamus können Sie nun die Tastenkombination [CommandHQ] oder den Schalter „Calamus verlassen" betätigen, in beiden Fällen gelangen Sie zurück zum Finder.
- Insgesamt akzeptieren PowerMacs vier Beschleunigungsstufen:
- Quickdraw-Systemerweiterungen,
- Ati- oder Formac-Grafikbeschleuniger,
- Connectix Speed-Doubler (der G3 nur die ältere 8.0 Version) und
- NVDI.
EPILOG:
Auf vier Seiten in Allgemeindeutsch beschrieben, sollte man meinen, dass es sich um eine komplizierte Installation handelt - stimmt nicht, sie ist stark vereinfacht, nur dass sie (noch) nicht automatisch durchgeführt wird.
Warum funktioniert sie ohne MagxDesk oder jinnee? Calamus läuft ja auch auf einem Atari ohne MultiTOS! Alle TOS-Routinen werden von ASH genialerweise durch die Mac-Applikation „MagiCMac OS" bereitgestellt: alle Multitaskingroutinen stellt der Mac bereit. Natürlich läuft diese Installation auch unter Windows, denn das Schema ist das Gleiche, stc
Olaf Schulze