
Tricks in Bildern: Der Radierer als Image-Fader
In unregelmäßigen Abständen möchten wir Sie in Zukunft in einige Tipps & Tricks rund um die Arbeit mit Grafikprogrammen auf dem Atari einweihen.
Diskette: Ausgangsgrafik zum Mitmachen des Workshops.
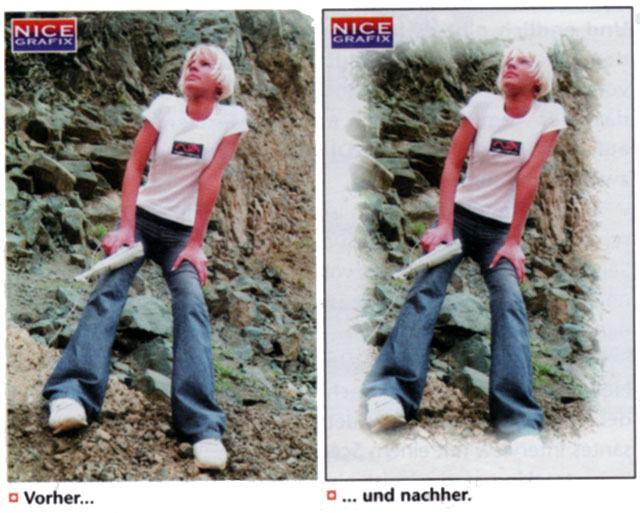
Der heutige Artikel widmet sich dem Thema Fading, also dem Ein- bzw. Ausblenden von Bildbestandteilen. Im Bereich des Print und Screenpublishing gehört dieser hübsche Effekt schon beinahe zum Pflichtprogramm. Der Hauptanwendungsbereich liegt darin, Bilder und Objekte nahtlos mit dem Hintergrund verschmelzen zu lassen. Da durch gewinnen die verschiedenen Medien (wie z.B. Webseiten oder Printpublikationen) an Ästhetik, und das Erscheinungsbild eines Layouts wirkt etwas verspielter
Das Konzept des Image-Fading besteht darin, alle Ränder eines Bildobjektes innerhalb eines definierbaren Abschnittes sukzessiv in die gewünschte Hintergrundfarbe auszublenden In Papillon (ab Version 3.0) existiert ein mächtiges Filterwerkzeug-Menu, mit dem sich dieser Effekt allerdings nur mit etwas Mühe realisieren lasst.
Insgesamt stehen uns sieben Filterwerkzeuge (Radierer, Abdunkler, Aufheller, Weichzeichner, Scharfer, Ausgrauer, Undo-Pinsel) zur Verfügung Die Große dieser Werkzeuge kann man - genau wie beim Aufziehen eines Blocks - völlig frei bestimmen.
Um den beschriebenen Fading-Effekt zu erzielen, verwenden wir den Radierer. Wählen Sie diesen über das entsprechende Pop-Up-Feld in der erscheinenden Dialogbox des Menüpunkts „Einstellungen/Paletten/Werkzeug" (bzw. per Doppelklick auf das Filterwerkzeug Icon) aus. Die Wirkungsweise des Radierer lässt sich über die Kerngröße und die Deckung der RGB-Farbkanale entscheidend steuern.
Die Deckung des RGB Farbkanals erreichen Sie via „Einstellungen/Paletten/Deckung". Justieren Sie alle Kanäle auf 100%. Hierdurch werden alle Farben gleichermaßen stark beeinflusst Mit „Kerngroße" legen Sie fest, ob die gesamte Fläche des Radiergummis oder nur ein zentral ausgerichteter Anteil maximale und konstante Intensität besitzt. Beim Radierer bedeutet maximale Intensität vollständiges Löschen, wenn für alle Farbkanäle 100% Deckung gewählt wurde. Bei kleineren Kerngrößen als 100% bedeutet dies, dass nur im Radiererzentrum vollständig gelöscht wird. Außerhalb dieses Bereiches wird mit abnehmender Intensität gelöscht.

Für unseren konkreten Anwendungsfall ist dies aber leider ein Nachteil, denn wir möchten ja genau den umgekehrten Weg gehen. An dieser Stelle hätten wir uns einen Radierer mit umgekehrter Wirkungsweise (gelöscht wird also am Rand und nicht im Zentrum) gewünscht, dessen Größe exakt der Bildbemaßung entspricht und der uns nur mit diesen wenigen Arbeitsschritten zum Ziel geführt hatte Doch die Praxis lehrt uns eines Besseren, wie die nebenstehende Abbildungen zeigt.
Was also tun? Well, gehen Sie stattdessen folgendermaßen vor:
Schritt 1

Öffnen Sie das Ausgangsbild (in unserem Fall ein Bild in der Bemaßung 200 x 300 Pixel), markieren Sie das Bild komplett als Block („Bearbeiten/Alles markieren") und kopieren Sie es mit „Bearbeiten/ Block kopieren' in den RAM-Puffer bzw. auf das Clipboard. Definieren Sie nun ein neues, größeres Bild (in unserem Fall 300 x 400 Pixel), betätigen Sie „Bearbeiten Block einfugen" und verschieben Sie den Inhalt an zentrale Position (linke obere Blockecke an Position „x=50/y=50").
Schritt 2

Definieren Sie nun einen Radierer mit den folgenden Einstellungen
- Deckung RGB: jeweils 100%
- Form: kreisförmig
- Kerngröße: 3%
Aktivieren Sie anschließend das Filterwerkzeug-Icon in der linken Werkzeugpalette (Iconleiste) und ziehen Sie mit der Maus einen Rahmen von 100 x 100 Pixel auf. Ihr Radierer ist nun definiert und einsatzbereit. Er besitzt eine Kerngröße von exakt 3x3 Pixeln. Verschieben Sie den Radierer an Position „x=50/y=50" und betätigen Sie einmal die linke Maustaste - der Radierer arbeitet.
Schritt 3

Bearbeiten Sie nun alle vier Seiten Ihres Bildmotivs nach folgender Methode.
| Radiererpositionen | linke Bildseite: |
|---|---|
| Position 2: | x=50/y=100 |
| Position 3: | x=50/y=150 |
| Position 4: | x=50/y=200 |
| Position 5: | x=50/y=250 |
| Position 6: | x=50/y=300 |
| Position 7: | x=50/y=350 |
| Radiererpositionen | untere Bildseite: |
| Position 8: | x=100/y=350 |
| Position 9: | x=150/y=350 |
| Position 10: | x=200/y=350 |
| Position 11: | x=250/y=350 |
| Radiererpositionen | obere Bildseite: |
| Position 12: | x=100/y=50 |
| Position 13: | x=150/y=50 |
| Position 14: | x=200/y=50 |
| Position 15: | x=250/y=50 |
| Radiererpositionen | rechte Bildseite: |
| Position 16: | x=250/y=100 |
| Position 17: | x=250/y=150 |
| Position 1B: | x=250/y=200 |
| Position 19: | x=250/y=250 |
| Position 20: | x=250/y=300 |
Schritt 4
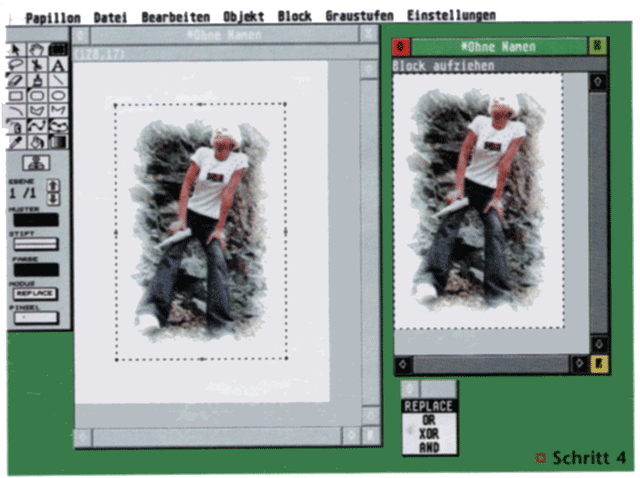
Schneiden Sie nun Ihr Ergebnis mit den Blockfunktionen aus. Hierzu bewegen Sie die Maus an Position „x=50/y=50" und ziehen einen Rahmen der Größe „x=200/y=300" Pixel auf (Ihr Produkt hat exakt gleiche Relation wie das Ausgangsbild). Verwenden Sie anschließend „Bearbeiten/Als neues Bild einfügen", Mit „Datei/Speichern unter" bringen Sie ihre Arbeit auf Festplatte.
Beachten Sie, dass andere Hintergrundfarben als Weiß mit Papilion auf diese Art und Weise leider nicht zu realisieren sind.
Michael Neihs