
Score Perfect Professional Teil 1: Das Leadsheet
Score Perfect Professional (in der Folge SPP) ist zweifellos einer der Klassiker auf dem Atari. Seit Ende der achtziger fahre wird mit dieser Software professionell auf dem Minicomputer schlechthin gearbeitet, und es wurde bis vor kurzem stetig weiterentwickelt.
Um Missverständnissen gleich vorzubeugen: SPP versteht sich in allererster Linie als Notensatzprogramm (im Gegensatz zum MIDI-Universalgenie) und dies völlig zu Recht: In nahezu jeder Funktion merkt man, dass es von einem Musiker geschrieben wurde, der eben nur in zweiter Linie Programmierer ist - in den letzten Jahren hatte das allerdings den Nachteil, dass gewisse Standards nicht eingehalten wurden; zur genaueren Erläuterung verweise ich auf fl ].
Was erwartet Sie?
In diesem Kurs soll es nun darum gehen, was man mit diesem Programm alles machen kann - und dabei wird sozusagen bei Null angefangen. Nochmals sei betont, dass alles in Form von Noten eingegeben wird. Wem diese Art der Arbeit nicht zusagt, der sollte sich mit den gängigen Sequenzern für den Atari beschäftigen (Vergleiche [3]).
Das Leadsheet
Eine der einfachsten Formen der Notation, die aber nichtsdestotrotz äusserst häufig eingesetzt wird, ist das sogenannte Leadsheet. Hier wird ein Popstück mit der Hauptmelodiestimme, dem eventuellen Text und den Begleitakkorden niedergeschrieben, damit erfahrene Bandmusiker dies quasi ad hoc spielen können (unerfahrenere Zeitgenossen können es natürlich auch zum Üben benutzen).
Wie ein Leadsheet schnell und komfortabel mit SPP hergestellt werden kann, davon soll diese Folge handeln. Aus Copyright-Gründen zeigen die Screenshots das Traditional „Whiskey in the Jar".
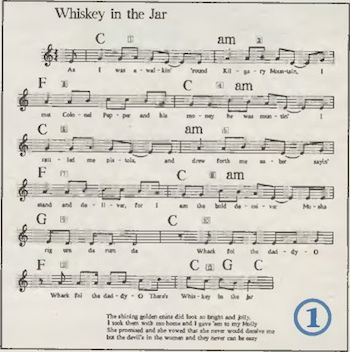
Noteneingabe
Kommen wir zur erfreulichsten Eigenschaft von SPP: Wer im Notenschreiben mit dem Bleistift geübt ist, der wird auch mit SPP zügig arbeiten können, denn man braucht nur den Mauszeiger als Bleistift umzudeuten, und schon geht alles wie von selbst. Im Klartext: Klicken Sie einfach mit der Maus dahin, wo die Note hin soll, und sie erscheint an dieser Stelle (aber das ist bestimmt jedem schon selbst aufgefallen). Noch schneller geht es allerdings, wenn man die vom Autor so genannte „Akkordeontechnik" beherrscht: hier wird mit der linken Hand quasi gleichzeitig der Notenwert bestimmt. Aber langsam - sehen wir uns einfach in Bild 2 die ersten beiden Takte an.
In unserer etwas vereinfachten Version kommen zunächst einmal nur Achtel- und Viertelnoten vor. Die Anwahl der Notenwerte über die Tastatur liegt sinnigerweise um die Tasten WERT herum. Um also mit der Maus nicht hin- und herwandern zu müssen, legen Sie zur Übung erstmal den Mittelfinger auf das [E] und den Zeigerfinder auf das [R]- Tippen Sie jetzt [R], schreiben Sie den Auftakt, dann [E] und das erste Viertel, dann wieder [R] und den Rest des Taktes. Lassen Sie den Haltebogen zunächst noch weg. Also: Notenwertwechsel = Aktion mit der linken Hand, der Rest wird einfach mit der Maus erledigt. Falls Sie es noch nicht wissen: Ist eine Note in der Höhe verrutscht, kann sie durch erneutes Anklicken an die richtige Stelle gezogen werden. Ein Rechtsklick auf die Note löscht diese völlig (Merke: rechte Maustaste = Radiergummi). Wenn Sie so weit gekommen sind, sollten die Takte drei und vier eigentlich auch kein Problem darstellen. Üben Sie weiter die Akkordeontechnik. Als Musiker wissen Sie vom Instrumentalspiel, dass die Dinge, die am Anfang so furchtbar nerven, später unheimlich nützlich werden. Lassen Sie wiederum die Haltbögen erst einmal weg.
Sehen Sie sich nun Bild 3 an. Fällt Ihnen jetzt etwas auf? Richtig, in unserem Beispiel ist der Takt nach dem Auftakt mit Takt 1 bezeichnet, wie es auch richtig ist. Damit auch Sie ein möglichst korrektes Notat erhalten, und damit wir in der Folge auch wirklich von den gleichen Takten reden, klicken Sie einfach mit der rechten Maustaste auf die Taktzahl „1", geben in dem der Auswahl „Taktzahl" folgenden Dialog als Taktzahl „0" ein, und schon haben Sie das ganze Stück hindurch korrekte Taktzahlen. Um diese auch in jedem Takt zur Verfügung zu haben, sollten Sie dies wiederum durch Rechtsklick auf die erste Taktzahl und Anwahl des entsprechenden Menüpunktes einstellen.
Haltebögen
Kommen wir nun aber zu den fehlenden Haltebögen: Ich habe mir angewöhnt, dass nach Möglichkeit immer so viele Haltebögen wie möglich auf einmal gesetzt werden sollten. Man muss zwar nur [H] drücken, um einen solchen setzen zu können (dann einfach zwischen die beiden zu verbindenden Noten klicken), aber man befindet sich eben in einem anderen Modus: Die Maus setzt jetzt keine Noten mehr, sondern eben nur Haltebögen. Oft vergisst man beim Hin- und Herschalten, in welchem Modus man ist, und das kann den Arbeitsfluss ziemlich ins Stocken bringen. Ein bewusstes nachträgliches Setzen der Haltebögen habe ich bisher immer als besser empfunden (Bild 4).
Wer das Musikstück kennt, weiß, dass wir jetzt, da wir 4 Takte erfolgreich hinter uns gebracht haben, vor einer Entscheidung stehen: Es folgt nämlich eine Wiederholung, und wir müssen uns überlegen, ob wir einfach ein Wiederholungszeichen setzen, oder ob wir diese ausformulieren wollen. Aus Gründen der Übersichtlichkeit plädiere ich in diesem Fall für die zweite Lösung, schließlich will ich Ihnen ja auch ein weiteres Highlight von SPP nahebringen.
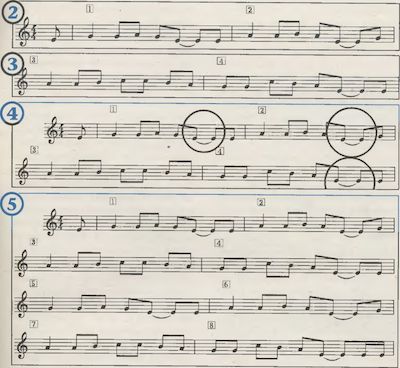
Die Blockfunktionen
Wir brauchen nämlich jetzt nicht alles noch einmal zu schreiben. Stattdessen folgt wieder eine Fingerübung, die Sie allerdings weitaus schneller als die Akkordeontechnik gelernt haben sollten, denn sie ist ungleich einfacher: Legen Sie einfach einen Finger auf die Alternate- und einen auf die linke Shift-Taste. Wenn Sie nun die Shift-Taste drücken, sehen Sie die Info-Box „Blockanfang". Jetzt können Sie den Anfang eine Blocks markieren (mit der Maus) - in unserem Fall den ersten vollen Takt. Jetzt lassen Sie Shift los und drücken dafür Alternate, und Sie erfahren, dass Sie jetzt das "Blockende" markieren sollen - in unserem Fall also den vierten Takt. Die ersten vier Takte sollten jetzt durch einen grauen Balken markiert sein. Jetzt drücken Sie einfach [K] und klicken dann mit der Maus in Takt 5. Hätten Sie gedacht, dass das so schnell gehen kann? Die Wiederholung steht bereits fix und fertig da (Bild 5).
Mit der Melodie sind wir also fast fertig, es fehlt nur noch der Refrain. Zunächst muss natürlich die letzte Achtelnote in eine Sechzehntelnote gewandelt werden. Hierzu empfehle ich, die Note als „Bereich" zu markieren (Control-Taste drücken und anklicken) und dann die Tastenkombination [A]-[2] zu drücken. Sollte dies Ihr „erstes Mal" sein, machen Sie es langsam, beobachten Sie, was passiert, und merken Sie sich diese Tastenkombination. Wer sie schnell beherrscht, kommt um ständiges Löschen und Neueingeben von Noten herum. [A]-[1 ] (beachten Sie, welcher Notenwert gerade selektiert ist) und [A]-[3] sind selbstverständlich auch empfehlenswert; testen Sie dies einfach selbst! In Bezug auf die schnelle Tastaturbedienung ist die nicht GEM-konforme Programmierung von SPP wirklich sehr zu begrüßen. Die letzte Sechzehntelnote können Sie jetzt wieder von Hand eingeben. Was wir Vorhaben, sehen Sie in Bild 6.
Dafür sollten wir für das weitere Üben der Akkordeontechnik schon mal einen Finger auf dem [T] plazieren, denn es folgen ja noch weitere Sechzehntel. Wer wirklich etwas fürs Leben lernen will, der plaziert, nachdem er die Pause gesetzt hat, noch den kleinen Finger auf der Control-Taste. Hiermit kann man Noten nämlich während der Eingabe punktieren, und auch das brauchen wir in der Folge noch öfter. Ich gebe allerdings zu, dass ich selbst relativ selten die Finger so plaziere, da in Anbetracht dieser doch etwas verkrampften Haltung (wer eine PC-Tastatur hat, weiss erst recht, wovon ich rede) punktierte Noten doch relativ selten Vorkommen. Trotzdem sollten Sie es jetzt einmal ausprobieren, denn sollte die Tastenkombination Ihnen einigermaßen von der Hand gehen, wird die Ihnen später wieder jede Menge Zeit sparen.
Legen wir also los: Die Tastaturkommandos vor den jeweiligen Mausklicks sind:
- (79): [T]/[Control] [R]/[T]/[Control] [R]/[W]
- (710):[P] (für die Pause)/[R]/[Control] [R]/[7]/[R]/ (kein)/[E]
Haben Sie jetzt einen Knoten in den Fingern? Wenn nicht, können Sie dieselben Kommandos wie in Takt 10 auch für den nächsten Takt verwenden (lassen Sie das letzte Kommando einfach weg)
Wenn es Ihren Fingern nicht mehr so gut geht, machen Sie sich die Sache doch einfach leichter: Selektieren Sie den letzten Takt 11 (Bild 7) als Block (bei gedrückter linker Shifttaste in den Takt klicken), drücken Sie [K], um ihn zu kopieren, und klicken Sie in den folgenden, noch leeren Takt: Dieselbe Notenfolge erscheint. Nun markieren Sie den neuen Takt als Block und drücken [D]/[1 ]/[1 ]. Im folgenden Dialog sollen Sie nun eingeben, um wieviele Töne (Achtung: diatonisch gerechnet) Sie den Block verändern wollen. Kurz überlegen - richtig: Tippen Sie „3" und verlassen Sie den Dialog mit [Return], Nun müssen Sie nur noch aus der letzten Note eine Achtelnote machen: [R] tippen, die Note als Bereich markieren (bei gedrückter Control-Taste anklicken) und mit [A] [1] die Eingabe vollenden. Welche Methode Sie auch wählen (zur Übung sollten Sie am besten beide einmal ausprobieren), es fehlt jetzt nur noch der letzte Takt (Bild 8). Die Eingabe sollten Sie jetzt mit der Akkordeontechnik beherrschen.
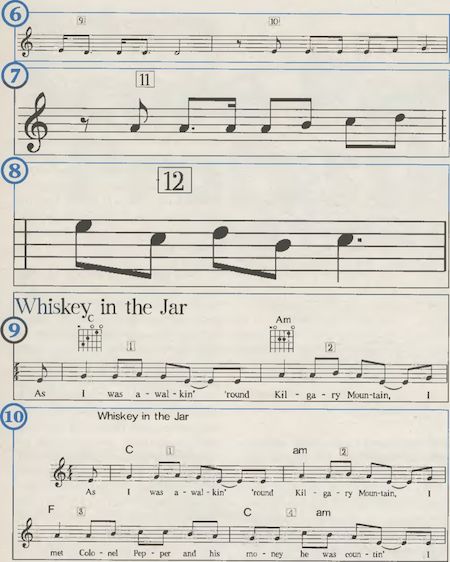
Nachdem wir jetzt mit der Notation fertig sind, fehlt uns natürlich noch das Zweitwichtigste: der Text. Fangen wir mal mit dem Titel an, denn das ist schnell erledigt: Wählen Sie im Menü „Text" zunächst „Titel" und dann den Eintrag „freier Text" an (wenn möglich, sollten Sie sich auch hierfür die Tastaturbefehle merken: z2 bedeutet die [2] auf dem Ziffernblock). Jetzt klicken Sie mit der Maus dorthin, wo Sie den Titel ungefähr plazieren wollen (kann ja später noch verändert werden), und schreiben einfach drauflos. Wenn Sie fertig sind, quittieren Sie mit der Return-Taste.
Jetzt wollen wir uns um die Lyrics kümmern: Auch hierzu ist nicht viel zu sagen: sie wählen wiederum im Menü „Text", „klein" und „Lyrics" an und werden auch schon gefragt, welches System Sie denn vertexten wollen, worauf die Antwort in unserem Fall ja nicht schwerfällt. jetzt ist die Konzentration dahingehend gefordert, dass wir den Text Silbe für Silbe eingeben. Werden Wörter getrennt, sollte die Tilde (~) statt des Bindestrichs verwendet werden, da diese im Druckbild einen zentrierten Bindestrich darstellt. Übrigens: Eine der Schwachstellen von SPP ist, dass mit den Pfeiltasten stets nur von Silbe zu Silbe gewechselt werden kann. Haben Sie sich also am Anfang einer Silbe vertippt, so müssen Sie diese leider mit der Taste Backspace vollständig löschen.
Für die zweite Strophe (und alle folgenden) haben Sie nun im Prinzip zwei Möglichkeiten: Entweder plazieren Sie auch diese unterhalb der Noten oder Sie schreiben sie als freien Text unter das Notat. Bei der erste Möglichkeit gehen Sie an den Anfang des Textes zurück, wählen wiederum „Lyrics" an und klicken auf Ihr System. Dann drücken Sie so lange auf den Abwärtspfeil, bis sich der Cursor auf der richtigen Höhe befindet, und schreiben den Text wiederum silbenweise unter den der ersten Strophe.
Wenn Sie sich (wie ich es getan habe) für die zweite Möglichkeit entscheiden, müssen Sie den Text leider zeilenweise eingeben und später auf der Formatierseite ein wenig Fingerspitzengefühl beweisen, um ihn als gleichmäs-sigen Block zu bekommen. Dies ist eigentlich eine unnötige Einschränkung von SPP, aber es lässt sich damit leben. Komfortabler wäre es allerdings, die weitere Texteingabe in einer Textverarbeitung vorzunehmen - doch dazu in einer späteren Folge mehr.
Als letzter Schritt fehlen uns jetzt noch die Akkorde Über den Noten. Hierzu gibt es wiederum - je nach geplantem Verwendungszweck - zwei Möglichkeiten (eigentlich sogar drei, aber die letzte sparen wir uns, da sie in diesem Fall wenig sinnvoll wäre): Am einfachsten ist es sicherlich, die jeweiligen Bezeichnungen als freien Text jeweils an die richtige Stelle zu schreiben, wie es in unserem Beispiel gemacht wurde. Am schnellsten geht das, indem Sie, nachdem Sie den Zeichensatz „Titel" angewählt haben, jeweils immer [F] tippen, an die richtige Stelle klicken und das Akkordsymbol als Buchstaben eingeben.
Wollen Sie allerdings jemandem das Gitarrespielen anhand dieses Liedes beibringen, empfiehlt es sich, statt der reinen Akkordbezeichnung Griffbilder einzufügen. Dazu müssen Sie zunächst ihr bisheriges Werk speichern um dann den im Lieferumfang von SPP befindlichen „Griffbilder"-Song zu laden. Dieser enthält eine Bibliothek von vorgefertigten Gitarren-Griffbildern, die auch nach dem Laden des nächsten Songs im Speicher verbleiben. Wie man die Griffbilder an seine Bedürfnisse anpasst, lernen wir später - für „Whiskey in the jar" reichen die vorgefertigten allemal. Jetzt müssen Sie also wieder unseren Song laden und können loslegen.
Es empfiehlt sich für diesen Teil der Arbeit die Ansicht zunächst auf „klein" zu schalten (im Arbeitsbereich unten rechts). Dann drücken Sie jeweils [G], wählen das korrekte Griffbild an und beenden den Dialog mit „benutzen". Ein immer wiederkehrender Fehler ist, auf „OK" zu gehen und sich zu wundern, dass nichts passiert. Jetzt können Sie die Akkorde jeweils an der richtigen Stelle platzieren. Übrigens ist es nicht möglich, während dieser Arbeit die Vorlauftaste zu betätigen. Ist innerhalb Ihrer Ansicht also alles erledigt, müssen Sie, bevor Sie das nächste Griffbild anwählen, vorspulen (Bild 9). Diese Variante, die Akkorde zu setzen, bietet übrigens den Vorteil, dass man sich das Ergebnis mit den Akkorden anhören kann. Dazu klicken Sie einfach mit der rechten Maustaste auf „Play" und wählen „Griffbilder" an. Nun werden diese mitgespielt.
Wenn Sie auch im Ausdruck die Taktzahlen über jedem Takt dargestellt haben wollen, haben Sie jetzt das Problem, dass Taktzahlen und Akkordbezeichnungen sich an den Taktanfängen überlappen. Ich habe in unserem Beispiel die Lösung gewählt, die Taktzahlen auf die Taktmitte zu verschieben. Damit Sie nicht jede Zahl einzeln verschieben müssen, sollten Sie die Taktzahl „0" ein wenig nach rechts ziehen (obwohl sie ja eigentlich gar nicht stört und auch keinen Platz mehr hat). Nun werden Sie gefragt, ob Sie alle folgenden Taktzahlen auch verschieben wollen, was natürlich mit „Ja" quittieren. Jetzt kollidiert hoffentlich nichts mehr.
Damit ist unser Leadsheet auch schon fertig. Beim Formatieren müssen Sie im Wesentlichen nur zwei Dinge beachten: Zuerst einmal, dass Sie die zweite und eventuell auch noch die zahlreichen anderen Strophen in Form bringen müssen. Dazu ziehen Sie die einzelnen Zeilen einfach an die gewünschte Stelle. Ausserdem müssen Sie bei „Optionen" „Leersysteme unterdrücken" anwählen, auch wenn wir hier gar keine Leersysteme haben, damit eine andere Funktion aktiv wird: „Mindestabstand zwischen den Systemen". Hier tragen Sie „70" (bzw. „90" wenn Sie Griffbilder verwendet haben) ein, damit Ihre Akkordsymbole nicht die Lyrics verdecken.
Literatur:
[1] Notensatzprogramme im Vergleich/Henrik Klüver, STC 9/98
[2] Handbuch zu Score Perfect Professional, Version 3.1a; Columbus Soft
[3] MIDI und Musik auf dem Atari für Einsteiger/ Henrik Klüver, STC, diese und folgende Ausgaben
Henrik Klüver