
Tips für den DTP-Alltag: Masken erzeugen mit Calamus

Auf vielfachen Wunsch unserer Leser führen wir wieder eine Calamus SL-Rubrik ein, in der Sie nicht nur über den neuesten Stand der erstklassigen ATARI-DTP-Software informiert werden, sondern auch in unregelmäßigen Abständen Tips und Tricks für das tägliche Arbeiten mit Calamus erhalten.
In dieser Ausgabe wollen wir uns der Maskenfunktion von Calamus widmen, die eigentlich so einfach zu bedienen ist und dennoch viele Anwender vor ein Rätsel stellt. Anhand eines Praxisbeispiels soll erläutert werden, wie es Ihnen gelingt, mit Hilfe von Calamus und dem Maskenmodul freigestellte Bilder oder Texte zu kombinieren.
Es ist Ihnen sicherlich schon häufig passiert, daß Sie das Foto eines Objektes, einen Schriftzug etc., bestehend aus einer Pixelgrafik mit weißem Hintergrund, nicht vernünftig auf eine Rasterfläche oder ein anderes Bild montieren konnten. Entweder der weiße Rand innerhalb des Grafikrahmens wird ebenfalls sichtbar oder Sie erstellen den darüber zu blendenden Rahmen transparent, aber dann wird auch die eigentlich wichtige Grafik durchsichtig.
Abhilfe schafft hier das Maskenmodul von Calamus, das früher separat ausgeliefert wurde und seit geraumer Zeit zum Standardumfang des Softwarepaketes gehört.
Vorgehensweise
Am Beispiel einer Milan-Grafik will ich veranschaulichen, wie die Maskierung des Milanschriftzuges vor sich geht, wie dieser in das Foto des Gehäuses integriert werden kann, ohne daß man dazu eine externe Grafiksoftware oder ein Grafikbearbeitungsmodul benötigen würde.
Damit der Milan-Schriftzug auf die Grafik geblendet werden kann, benötigt man eine sogenannte Maske des Schriftzuges. Diese Maske ist eine Kopie der Originalgrafik, die allerdings komplett schwarz ist, sozusagen die Silhouette des Schriftzuges. Der Trick des Übereinanderblendens besteht nämlich darin, daß der originale Rahmen intern transparent auf die Silhouette geblendet wird. Dort, wo das darunter liegende Bild schwarz ist (in unserem Fall ist es die kongruente Kopie des Milan-Schriftzuges), scheint die Hintergrundgrafik nicht durch. Der restliche weiße Bereich wird durchsichtig.
Erzeugung der Maske
Diese kann mit wenigen Tricks einfach hergestellt werden.
Machen Sie zunächst eine Kopie des zu maskierenden Objektes. Diese sollte nicht über dem Original liegen, damit Sie sie ungehindert bearbeiten können.

Als Besitzer eines Bridge-Moduls können Sie zur Ersparnis des Speicherplatzes die Kopie nun in eine Graustufengrafik wandeln.

Durch die Korrekte Bearbeitung der Kennlinien wandeln Sie alle Pixel, seien sie noch so hell, in Schwarz um, so daß sämtliche belegten Bereiche der Grafik schwarz werden. Um diesen Effekt zu erzielen, wählen Sie alle Kennlinien an (damit auch alle Farb-bereiche gewandelt werden), setzen unten links am äußersten Rand der Kennlinien-Diagonalen an und ziehen diese Linie so weit nach rechts, bis Sie fast (die Betonung liegt auf fast) eine Senkrechte erhalten. Sie müssen aber unbedingt darauf achten, daß zwischen dem untersten Bereich der Kennlinie und dem rechten Außenrand noch ca. ein Pixel Zwischenraum bleibt.
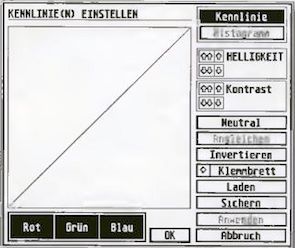
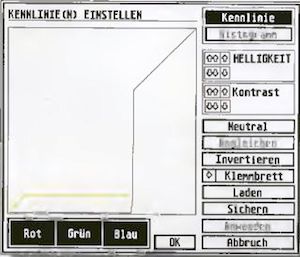

Ist das gelungen, bestätigen Sie mit „ok" und siehe da: Der Milan-Schriftzug ist nun schwarz.
Nun gilt es, die Masken hundertprozentig genau aufeinander zu legen. Dies gelingt dann, wenn man über die direkte Eingabe der Koordinaten gleiche Werte wählt.
In unserem Beispiel haben wir den Schriftzug nun oben links in die Ecke des Milan-Gehäuse-Bildes gesetzt. Achten Sie darauf, daß beide Bilder vor dem Hintergrund sind, und daß der Rahmen der schwarzen Maske auch direkt vor dem Original ist.
Der letzte Schritt besteht nun darin, beide Rahmen (Schriftzug und darüber liegende Silhouette) gleichzeitig anzuwählen. Dazu gibt es zwei Möglichkeiten:
a) Sie deselektieren zunächst beide Grafikrahmen und aktivieren erst den hinteren (indem Sie zweimal auf die Rahmen klicken) und anschließend bei gedrückter Shifttaste den vorderen Rahmen.
b) Sie bilden aus beiden Rahmen einen Gruppenrahmen, indem Sie einen solchen direkt um beide Rahmen herum aufziehen (achten Sie darauf, daß keine weiteren Rahmen in die Gruppe einbezogen werden) und lösen den Gruppenrahmen anschließend auf.
Nun betätigen Sie im Hauptmenü nur noch das Icon für die Bildung einer Maske und der Schriftzug ist sauber über die Grafik geblendet.
Da der nun entstandene Maskenrahmen unter die Rubrik „Gruppenrahmen" fällt, kann die Maske mit Hilfe des Icons zum Auflösen dieser Rahmen auch wieder aufgehoben werden.

Abschließend
Ich hoffe, daß es Ihnen schnell und einfach gelungen ist, mit Hilfe dieses kleinen Kurses eine Maske zu erzeugen. Die Einsatzmöglichkeiten sind sehr vielfältig, denn Sie müssen nicht immer nur kongruente (deckungsgleiche) Objekte und Masken erzeugen. Interessante Effekte können z.B. auch erzielt werden, wenn man einen schwarzen Schriftzug erzeugt und diesen mit einer Grafik bzw. Textur zu einer Maske wandelt. Dadurch erreicht man, daß man den Schriftzug nun nicht nur einfärben, sondern mit einer beliebigen Oberfläche versehen kann.
Auf die oben beschriebene Art und Weise werden übrigens auch die Icons zum Inhaltsverzeichnis der ST-C &AI über den leicht graumelierten Hintergrund geblendet. Wie Sie also sehen, ist dieses Verfahren praxiserprobt und auch für den professionellen Einsatz geeignet. Probieren Sie nun ein wenig mit dem Maskenmodul von Calamus SL herum. Im kommenden Teil informieren wie Sie darüber, wie Sie weiche Schatten erzeugen können und zeigen Wege und Möglichkeiten, Rahmen um Objekte eines Rastergrafikrahmens fließen zu lassen.

Helge Bollinger