
NeoN 3D - Raytracing auf neuen Wegen
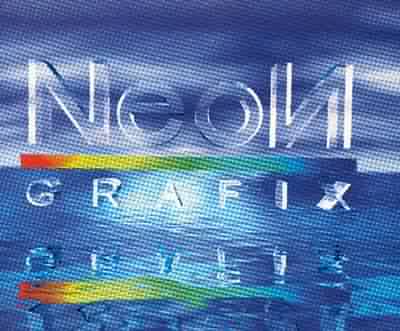
Seit gut einem halben Jahr verursacht ein neues Grafikprogramm allerhand Wirbel in den Köpfen einiger Leute. Erstmals auf der proTOS im November letzten Jahres konnte man NeoN erblicken - ein weiteres Raytracing-Programm für den ATARI. Aber warum bringt zu dieser Zeit jemand ein völlig neues Produkt auf den Markt? Was hat dieses Programm, was andere nicht haben? Kommen Sie mit, entdecken Sie NeoN und finden Sie die Antworten auf die eben gestellten Fragen.
NeoN ist im Gegensatz zu anderen Programmen in mehrere 'Module' aufgeteilt. Dabei gibt es zwei große Programme - eines für die Objektbearbeitung und eines für die Szenenbearbeitung - und mehrere kleinere Programme, auf die wir später noch zu sprechen kommen.
Zunächst sollte man den Objekt-Editor aufrufen. Nach dem Start präsentiert sich an der linken Seite eine Menüleiste, oben eine Statuszeile und der Rest wird von den Grafikfenstern ausgefüllt. Spätestens, jetzt wird klar, daß es sich bei der Applikation nicht um ein GEM-typisches Programm handelt, sondern alles selbst programmiert wurde. Sogar die Dateiauswahl wurde nicht verschont. Es gibt auch keine Chance, an Accessories zu gelangen; es sei denn, man verläßt das Programm.

Der Objekt-Editor unterscheidet sich äußerlich nur gering vom Szenen-Editor
Die Grafikfenster sind alle zweidimensional, bis auf die 3D-Ansicht rechts unten. Man kann statt der kompletten Fensteranzahl auch jedes Fenster groß darstellen lassen, um z.B. an einem großen Objekt besser arbeiten zu können. Um bei solchen Objekten nicht die Übersicht zu verlieren, sollte unbedingt das Display-Formular aufgerufen werden. Dort wird entschieden, welche Linien und Punkte gezeigt werden. Es ist nicht immer von Interesse, alle Linien zu sehen, besonders die hintenliegenden sind meist unerwünscht.
Ungenau kontra genau
Als zusätzliche Konstruktionshilfe gibt es natürlich noch ein Gitter, hier Grid genannt. Das Grid hilft bei der Entwicklung von geometrisch genauen Körpern. Auch beim Verschieben oder Verändern kann nun genau auf dem Gitterkreuz gearbeitet werden. Allerdings ist dies nur notwendig, wenn maßstabsgetreu gearbeitet werden soll. NeoN jedoch wird Sie dazu nicht verleiten. Deshalb ist es auch überflüssig, nach irgendwelchen Maßeinheiten oder Größeneinstellungen zu suchen - es gibt sie nicht! Seien Sie kreativ und experimentieren Sie ruhig. Durch eine 'beliebig' tiefe UNDO-Möglichkeit können Sie ältere Versionen wiederholen. Begrenzt wird die UNDO-Tiefe nur durch Festplattenplatz, da jede UNDO-Ebene eine Kopie des Editor-Speichers beherbergt. Sie können die Tiefe in einem Formular selbst bestimmen.
Die Erstellung der Grundkörper Quader, Kugel, Reifen sowie Dreh- und Stanzkörper erfolgt im BASICs-Menü. Auch hier gibt es keine Einheiten, sondern nur Zahlen, die die Ausdehnung in X, Y und Z bestimmen. Kreativ wird man schnell mit dem Spin-Editor, von dem wir auch ein Bild 'geschossen' haben. In fünf Minuten ist die Kontur eines Sektglases erstellt. Ähnlich einfach ist die Eingabe einer Kontur im Extrude-Editor. Dort gewinnt die Fläche durch einen Parameter an Tiefe. Ähnlich einfach ist die Eingabe eines Schriftzuges. Eintippen und Abschikken - einfacher geht es kaum. Beim Extrudieren und beim Schriftzug gibt es jedoch noch eine weitere Option. Man kann die Kanten des Stanzkörpers oder der Buchstaben (sind ja auch Stanzkörper) abrunden. Ein ästhetisches Aussehen ist in der Regel der Fall. Falls die Parameter aber zu heftiggewähltwurden (Überschneidungen mit anderen Kanten), meckert der Editor, und Sie werden zur Neueingabe aufgefordert.
Objekte verändern
Wer genug vom Experimentieren mit den Editoren hat, sollte sich nun langsam an die erste Idee setzen und ein 'richtiges' Objekt erstellen. Ein Objekt kann aus mehreren Körpern bestehen, welche von Ihnen in den einzelnen Editoren erzeugt wurden. Bei jedem neuen Körper wird das Arbeitsfeld unübersichtlicher, und man muß sich mit einem weiteren Menü auseinandersetzen. Im Select-Menü treffen Sie die Entscheidung, wie Sie einen Punkt, ein Polygon, einen Körper oder einen Teilbereich selektieren; oder auch deselektieren. Wurde der entsprechende Körper selektiert, kann er nun Opfer weiterer Experimentierlust werden. Im Works-Menü drehen, verschieben und zerren Sie den Körper ins gewünschte Format. Man kann sogar Polygone zerschneiden und andere Polygone einfügen. Des weiteren können hier Kopien von Körpern erstellt werden. In weiteren Menüs lassen sich einzelne Punkte und Polygone bearbeiten. Das Body-Menü ist wieder interessant, da hier Unterkörper definieren kann. Diese Unterkörper Bodys - können im Select-Menü separat ausgewählt werden. Der Sinn des Unterkörpers ist die einfache Erreichbarkeit einzelner Körper in einem Objekt.

Alles schon dagewesen
Ein Großteil der bis jetzt beschriebenen Funktionen ist Standard, der von so ziemlich jedem Programm geboten wird, wenn auch in unterschiedlicher Form. NeoN bietet aber noch mehr. Das Deform-Menü ist wahrscheinlich die Rettung für alle, die im Umgang mit 3D-Programmen noch nicht so erfahren sind. Da haben Sie nun Stunde um Stunde geschuftet und in etwa das Abbild Ihres geliebten ATARIs in 3D geschaffen. Sie sehen sich das Ergebnis an und stellen fest, daß alles viel zu klobig und eckig aussieht. Normalerweise müßten Sie nun Hand an jedes Objekt anlegen, um die Designerarbeiten zu erledigen. Dies kann bei vielen Objekten in stupide und langwierige Arbeit ausarten, die am Ende dafür sorgt, daß das Projekt, schlimmstenfalls das Programm, in die Ecke fliegt. Die Funktion Bevel (Abrunden) erzeugt automatisch Polygone an den Kanten Ihrer Objekte. Dies geschieht ganz automatisch, Sie betrachten lediglich das Ergebnis. Die Funktionen Strength und Degree geben die Parameter für Bevel an. Das vorherige Experimentieren mit einfachen Objekten (z.B. ein Würfel) wird jedoch empfohlen.
Elastic-Move ist ein weiteres wirkungsvolles Werkzeug zur Veränderung von Objekten. Das Beispiel im Handbuch ist die Kugel, die mit ein paar Handgriffen zum Apfel wird. Der Effekt ähnelt dem Zupfen an einer Gummihaut. Elastic-Stretch und Elastic-Rotate werden für ähnlich viel Furore sorgen, falls sie diese Funktionen ausprobieren. Mutate-Sphere läßt Ihr Objekt zu einer Kugel werden.
Morphing inklusive
Nichts anderes als die logische Weiterentwicklung der eben genannten Funktionen ist das Morphen. Wurde das Morph- Menü aufgerufen und das Morphen aktiviert, sind fast alle anderen Funktionen vom Objekt-Editor blokkiert. Es können nun keine Punkte und Körper hinzugefügt werden. Des weiteren wird im Hintergrund schon eine Kopie des Objektes erstellt. Sie können auf dem Arbeitsschirm das aktuelle Objekt nach Belieben verändern. Zwischen den beiden Objekt-Designs kann eine Mittelvariante berechnet werden. Dadurch erhält man drei verschiedene Morph-Phasen. Jede einzelne Phase kann verändert und auf Wunsch können weitere Phasen berechnet werden. So läßt sich allein im Objekt-Editor eine Animation vorbereiten.
Jetzt gibt es was auf die Augen

Bis jetzt haben wir bewußt verschwiegen, daß es bei jeder Objekterstellung einen kleinen unscheinbaren Button gab, der jedoch Großes verbirgt. Jedesmal, wenn ein Button mit der Bezeichnung 'Polygon-Parameter' auftaucht, verbirgt sich dahinter der Material-Editor. Wobei dies noch etwas geschummelt ist. Der Dialog, der auf taucht, erleichtert nur die Auswahl schon vorhandener Materialdefinitionen. Der Button Material führt Sie zum Material-Editor. Schauen Sie sich das Bild an, und wundern Sie sich nicht, wenn Sie leicht verwirrt sind. Der Versuch alle Funktionen in ein Formular zu integrieren, brachte leider die Unübersichtlichkeit mit sich. Zwar hat ein Formular den Vorteil, daß man bei komplexeren Arbeiten nicht hin- und herwechseln muß, jedoch erschlägt dieses Funktionsangebot den Einsteiger. Worte über den Material-Editor zu verlieren käme dem Kopieren des Handbuches gleich. Soviel sei nur beschrieben. Man kann neben der normalen Objektfarbe eine Textur auflegen. Die Struktur-Funktion gibt dem Objekt eine gewisse Rauhheit, die Sie über die Parameter bestimmen. Sie können aber auch ein Bild auf die Objektoberfläche projizieren lassen. Das Objekt bekommt selbstverständlich in diesem Formular auch seine Leuchteigenschaften, Spiegelung, Transparenz etc. Für jede Morph-Phase kann eine eigene Oberfläche kreiert werden. Dadurch morpht nicht nur die Körperform, sondern auch die Oberflächenbeschaffenheit, z.B. vom grünen glatten Apfel zum schrumpeligen braunen Etwas. Um einen Voreindruck vom Material zu bekommen, kann man in das Preview-Fenster klicken und erhält so einen Vorgeschmack. Aber die Erfahrung mit einem Material-Editor bringt eine Notwendigkeit immer wieder zutage: Ausprobieren, Ausprobieren, Ausprobieren. Es gibt nur wenige Regeln, und erlaubt ist, was gefällt.
Szenenwechsel

Der Szenen-Editor gleicht dem Objekt-Editor sehr stark.
Verläßt man den Objekt-Editor und startet den SzenenEditor, muß man schon genau hinsehen, um zu erkennen, daß dies wirklich der Szenen-Editor ist. In der Statuszeile sind die Frame- und die Objekt-Information hinzugekommen. In der Menüzeile befinden sich nun ein paar andere Einträge. Die ersten drei Einträge verbergen genau das, was Sie dahinter vermuten - Szenen laden und speichern; Objekte laden und speichern; Objekte bewegen, verändern, löschen. Kommen wir zu wichtigeren Punkten, wie z.B. dem Spline-Menü. Ein Spline ist nichts weiteres als eine kurvige oder zackige Linie, die an den Enden entweder offen oder geschlossen ist. Solch ein Spline brauchen Sie für Animationen. Auf diesen Splines wandern nicht nur Objekte, sondern auch Kamera und Licht können entlang eines Splines bewegt werden. In dem rechten Bild auf Seite 14 sehen Sie diverse Linien, die den Winkel und den Verlauf der Kamera in der Animation anzeigen. Lichtquellen, die in einem eigenen Menü konfiguriert werden, können ebenfalls einem Spline folgen. Eine Lichtquelle kann punktförmig oder flächenförmig sein. Sie läßt sich aber auch als Spot definieren. Eine interessante Funktion ist der Nebeleffekt. Wird diese Option eingeschaltet, verlieren Punkte, die weit von der Kamera entfernt sind, immer mehr ihre eigene Farbe. Statt dessen nehmen sie immer mehr die Hintergrundfarbe an.
Volle Fahrt voraus

Die Diskette und die Kamera verändern ihre Position während der Animation entlang der Splines.
In dem Animations-Menü wird es nun Ernst. Hier führen Sie Regie und bestimmen im Move-Formular, welches Objekt sich wann, wie und wie schnell bewegt. Hier zeigt sich auch, ob Sie bei der Namensgebung kreativ genug waren und nicht nur kryptische Zeichenfolgen eingehämmert haben. Denn bei vielen Objekten, Lichtquellen, Splines und der Kamera kann schnell mal eine Verwechslung eintreten. Immer noch im Move-Formular, können Sie festlegen, ob das Objekt sich auf seiner Reise um den eigenen Mittelpunkt drehen soll. Soll ein Objekt sich mehrmals bewegen, während ein anderes Objekt sich noch auf seinem Weg befindet, so wird dies durch einen Repeat-Wert angegeben. Time-Splines sorgen für das richtige Timing Ihrer Animation. Action kommt in einer Animation nicht auf, wenn die Kamera stur parallel neben einem Objekt fährt. Dann ändert sich vielleicht nur der Hintergrund, und Sie langweilen sich zu Tode. Spannend wird es jedoch, wenn das Objekt einem relativ schnörkellosen Weg folgt und die Kamera mal dicht dran ist und dann auf die andere Seite schwenkt usw. Natürlich sollte dies nicht so hektisch sein, daß dem Zuschauer schwindelig beim Zusehen wird. Durch die verschiedenen Spline-Längen ergibt sich folgendes Problem: Die Animation ist z.B. 200 Bilder lang. Im Normalfall wird der Spline also in 200 gleichlange Strecken geteilt, und von Bild zu Bild bewegen sich die Objekte in genau diesen Längen. Dies kann dazu führen, daß sich ein Objekt auf einem relativ kurzen Spline kaum bewegt und die Kamera wild rotiert, aber nix vernünftiges einfängt. Zwar gibt es die schöne Funktion Lock-Cam, mit der die Kamera immer auf das Objekt der Wahl schaut, aber dies ist evtl. nicht immer gewünscht. Langer Rede kurzer Sinn: Man kann mit Hilfe der Time-Splines (Zitat Handbuch) "... die Bewegung über die Zeit modulieren, Z.B. kann das Objekt an einer bestimmten Stelle langsamer oder schneller werden, anhalten oder gar 'rückwärts fahren'." (Zitat Ende)
Eiskalte Berechnung
Die Berechnung von Animationen und einzelnen Bildern starten Sie im Render-Menü. Dort werden ein paar triviale Angaben erwartet, wie z.B. die Auflösung und Angaben zur Qualität. Entscheidet man sich für einen schwarzen Berechnungsschirm (der Falcon rechnet dann schneller!), kann durch Drücken der Alternate-Taste jederzeit der Berechnungsstatus abgerufen werden inkl. einer Kalkulation, wie lange es noch dauern wird, bis das Bild fertig berechnet ist. Die Angabe einer Batch-Datei eröffnet weitere Möglichkeiten der Automatisierung. So kann durch einen Batch jedes berechnete Bild automatisch an einen Packer übergeben werden, der den Platzverbrauch auf der Festplatte gleich während der Animation in Grenzen hält. Oder es kann das TGA-Bild durch einen Konverter gleich in JPG oder andere Formate konvertiert werden. Die Möglichkeiten sind sehr vielseitig. Die einzige Anforderung, die an die Programme gestellt wird, ist eine Unterdrückung der Bildschirmausgabe.

Der Regiestuhl ist das Move-Formular.
Zugabe
Ein paar kleine Programme runden das NeoN-Paket ab. NeoN-Tools ist ein Utility, um TGA- und MAP-Dateien zu bearbeiten. TGA-Bilder können in ihrer Größe verändert werden, und durch Filter läßt sich nachträglich das Aussehen der Bilder beeinflussen. NeoN-Tools ersetzt aber keinesfalls ein vollwertiges Malprogramm, das mit wesentlich mehr Funktionen aufwartet.
NeoN-Convert erlaubt die Verwendung von fremden Formaten, wie z.B. dem Objekt-Format von Inshape (*.IOB). Auch das gute alte 3D2-Format von CyberSculpt kann übernommen werden. Sogar 3DS-Dateien von 3D-Studio sind einladbar. Allerdings sind bei 3D2 und 3DS keine vollwertigen Objekte mit all ihren Eigenschaften zu erwarten. Aber Probieren geht über Studieren.
Showanim ist das Kino fürden Falcon. Je nach Speicherausbau (alle Bilder werden in den Speicher geladen) kann man sich schon einen schönen Film ansehen. Falls Sie beim Abspielen im RGB-Modus verweilen, können Sie die Animation gleich auf Videorekorder bannen.
Das Programm Genlock erlaubt das Mischen einzelner TGA-Bilder oder ganzer Animationen. Es können nachträglich Untertitel oder Logos in die Bilder kopiert werden.
Schluß
Die Antwort auf die beiden Fragen, die am Anfang gestellt wurden, haben Sie nun selber im Kopf. NeoN stellt den 3D- Bereich auf dem ATARI auf den Kopf. Es gibt Funktionen, die man bis dato noch nie gesehen hat. Man vermißt zu keiner Zeit seine GEM-Oberfläche. im Gegenteil: die im wesentlichen gut durchdachte Oberfläche ist sehr gefällig und ermüdet einen auch nach vielen Stunden vor dem Monitor nicht.
Das Handbuch gibt es als DIN A4-Ordner, es ist somit endlich ein Kontrapunkt zu all den kleinen Ordnern und Heftchen ähnlicher Produkte. Große Darstellungen, eine gut strukturierte Anleitung in gut lesbarer Schrift und Form machen das Studium angenehm. Dies ist jedoch auch notwendig, da nicht alle in NeoN 3D intuitiv zu verstehen ist. Ein Gag ist jedoch der NeoN-Starter. Raubkopierer könnten versuchen ein ähnliches Modell im Elektro-Laden zu finden, jedoch werden solche NeoN-Starter dort nicht angeboten. Der Hardware-Kopierschutz, welcher Platz im LAN-Port findet, ist im Gehäuse eines Starters für Neonröhren untergebracht.
Was Ihnen jetzt noch bleibt, ist der Gang zum Telefon um NeoN zu bestellen und darauf hinzuweisen, daß Sie schnellstmöglich dieses tolle Programm haben möchten. Und vergessen Sie nicht, die Disketten mitzuordern, sonst geht es Ihnen wie uns (bei der ersten Lieferung wurden die Disketten schlicht vergessen). Sie wollen loslegen und haben nicht ein einziges Bit, was auf die Festplatte kann.
NeoN 3D
Positiv:
- sehr gutes Handbuch
- Morphing
- neuartiges Verformen (Elastic-Move, -Stretch, -Rotate)
- durch Spline-Verknüpfung gute Animationsergebnisse
- Time-Splines für dynamische Bewegungs-/Zeitabläufe
- schnelle Berechnung der Bilder
Negativ:
läuft nicht auf MagiCMac
![]()
![]()
![]()
![]()
![]()
JH