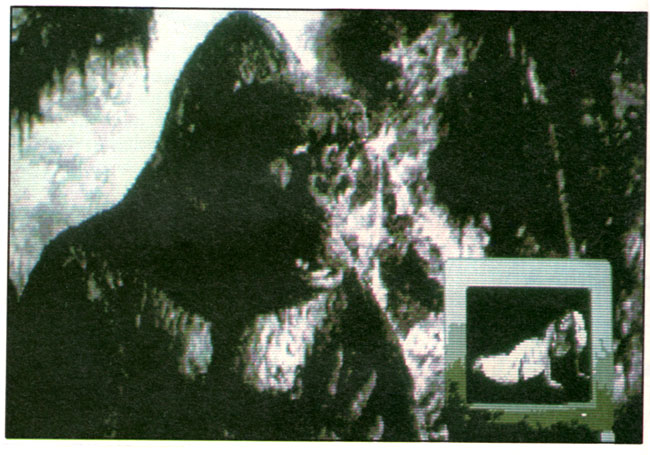
Diesmal kommen wir zum letzten Teil der “Bildwerkstatt”, wir setzen jetzt den gesamten Computerfilm zusammen. Mit ein paar wenigen Mausklicks arrangieren Sie auf dem elektronischen Storyboard von IMAGIC einen Computerfilm. Wie das gemacht wird, haben wir Ihnen bereits in den letzten Folgen gezeigt. Besonders einfach ist die Handhabung dabei natürlich, wenn Sie die Parameter der IMAGIC-Effekte unverändert so lassen, wie sie voreingestellt sind. Doch mit ein wenig mehr Arbeit an den einzelnen Grafiken, ein wenig Experimentieren an den Effekt-Parametern und natürlich auch ein bißchen Phantasie erzielen Sie oftmals weitaus interessantere Ergebnisse. An ein paar Beispielen wollen wir Ihnen das diesmal zeigen.
Geisterlinien
Diejenigen unter Ihnen, die wieder selbst mitmachen möchten, starten bitte das Programm DENISDEM.PRG von der IMAGIC PD-Diskette 1. Legen Sie nach dem vollständigen Laden des Programms die Diskette 2 in Laufwerk A und laden Sie das Bild “HEAD.IC1” in ein freies Feld der Bilddatenbank.
Den bisherigen Teil unseres Computerfilms haben wir mit einem schwarzen Bild beendet (s. ST-COMPUTER 2’89). Wie es weitergehen soll, haben wir uns so vorgestellt:
Der Kopf wird von unten hochgescrollt. Dazu setzen wir einfach den Effekt „FASTSCROLL“ ein, der das gesamte Bild schnell nach oben schiebt. Doch dann wollen wir etwas Besonderes machen: Kennen Sie noch den alten Schwarzweißfilm “Frankensteins Braut"? Beim Betrachten des vorliegenden Bildes und der originellen Frisur kam uns so ein Gedanke... Wir versuchen einmal, um den Kopf herum Lichtblitze in Form von farbigen Zackenlinien “tanzen” zu lassen, genau so, als ob die Person elektrisch geladen wäre ... (Wir hoffen nur, die Dame auf dem Bild nimmt uns das nicht allzu krumm!)
Als Überblendung suchen wir uns den IMAGIC-Effekt “FLIPPER” aus, der zufällige Zackenlinien auf den Bildschirm zeichnet. Wie löst man aber das Problem, daß die Linien nur genau um den Kopf herum erscheinen sollen, nicht aber über das Gesicht selbst hinweg gezogen werden? Nun, die Lösung besteht darin, daß man eine Kopie von diesem Bild erstellt, in der man den gesamten Hintergrund durch die Farbe der Zackenlinien ersetzt, den Kopf selbst aber in beiden Bildern gleich läßt. Später wird dann mit “FLIPPER" das gesamte Bild überblendet, somit erscheinen die Linien, als würden sie nur um den Kopf herum gezeichnet.
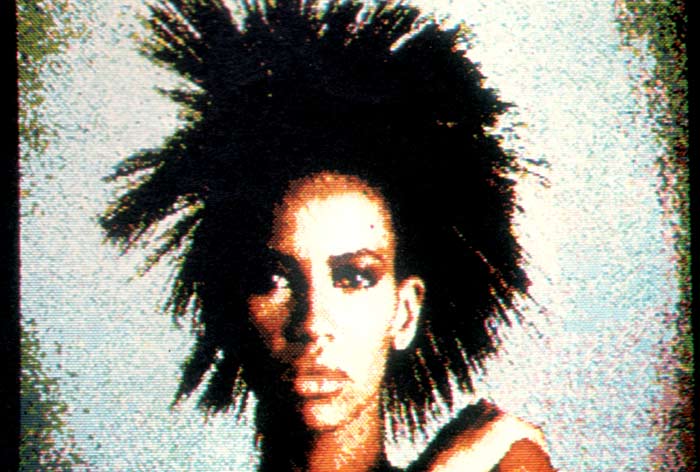 Digitalisiertes Originalbild
Digitalisiertes Originalbild
Gesagt, getan: Kopieren Sie das Bild "HEAD" in den obersten Zeichenbuffer #1 von DENISE und gehen Sie in den Zeichenteil. Jetzt können Sie mit den Standardzeichenfunktionen den gesamten Hintergrund im Bild durch die Farbe BLAU (im Farbmodus) bzw. WEISS (im Monochrommodus) ersetzen ... Doch was wäre das für eine Arbeit! Große Flächen im Hintergrund lassen sich noch relativ bequem mit der Funktion “gefülltes Rechteck” behandeln, doch die feinen Haarspitzen im Bild erfordern eine äußerst mühselige Feinarbeit mit dem Zeichenstift und der Lupe, will man den Hintergrund möglichst sauber ersetzen. Und wenn wir uns den Hintergrund unter der Lupe einmal genau ansehen, so erkennen wir, daß er aus tausenden verschiedenfarbigen Punkten zusammengewürfelt ist. Also versagt hier auch eine Füllfunktion, die ja immermur eine zusammenhängende Fläche füllen kann.
Und doch gibt es eine ganz einfache Lösung in IMAGIC: Schauen wir uns den Kopf noch einmal an: Der Hintergrund ist bunt zusammengesetzt, doch die Haare selbst bilden eine zusammenhängende, gleichmäßig schwarze Fläche. Wir stellen in der Farbpalette im Auswahlmenü von DENISE (rechte Maustaste!) die Zeichenfarbe SCHWARZ ein, wählen dann das gefüllte Rechteck aus und wischen damit alle nichtschwarzen Teile vom Gesicht aus der schwarzen Fläche heraus. (Womit wir es uns wohl endgültig mit der Dame verdorben haben!)
Bildmanipulationen
Erinnern wir uns noch an die letzte Folge der “BILDWERKSTATT”: Dort haben wir eine Schnittmaske erstellt, dir wir dann eingesetzt haben, um bestimmte Teile von einem Bild in ein anderes einzukopieren. Genau diese Technik löst auch diesmal unser Problem.
Je nachdem, ob Sie an einem Farbmonitor oder im Schwarzweißmodus des ATARI ST arbeiten, gibt es jetzt zwei etwas unterschiedliche Vorgehensweisen:
Im Farbmodus gehen Sie bitte in das Auswahlmenü und stellen mit dem Icon “Farbpalette” die Zeichenfarbe BLAU ein. Anschließend klicken Sie auf “Füllen” und füllen den gesamten schwarzen Bereich mit der Farbe BLAU. Der blaue Bereich dient uns nachher als Schnittmaske. Jetzt benötigen Sie noch ein komplett blaues Bild als neuen Hintergrund: Da beide Bilder die gleiche Farbpalette besitzen müssen, gehen Sie zuerst noch einmal in die Palettenauswahl und speichern die Palette des aktuellen Bildes mit einem Klick auf den Button “speichern”. Jetzt schalten Sie mit den doppelten vertikalen Scrollpfeilen auf den nächsten leeren Zeichenbuffer um. Wieder in der Farbauswahl klicken Sie den Button “laden”. Damit hat der Zeichenbuffer die gleiche Palette wie unser vorher bearbeitetes Bild. Mit einem gefüllten Rechteck färben Sie jetzt das gesamte Bild BLAU ein.
Im Monochrommodus setzen Sie die digitale Bildfilterung ein, um eine schwarze Schnittmaske zu erstellen. Kehren Sie zurück auf die Bilddatenbank von DENISE, aktivieren Sie das bearbeitete Bild im Zeichenbuffer mit einem Mausklick auf das verkleinerte Bild, und klicken Sie sofort danach auf das Icon “Digitale Bildfilterung”. Stellen Sie im Filtermenü folgende Werte ein:
Filtermatrix = 5, Hochpass
Obere Grenze = +7.
Ersetzungsmodus
SCHWARZ = ">"
WEISS = “nie”.
Klicken Sie “Fenster definieren” an und wählen Sie das gesamte Bild aus. Anschließend aktivieren Sie die Filterung mit einem Klick auf “Fenster bearbeiten”. Der Hintergrund wird aus dem Bild entfernt und durch WEISS ersetzt. Übernehmen Sie das Ergebnis mit einem Druck auf die linke Maustaste und verlassen Sie die Filterung über den Button “EXIT". Im Zeichenteil entfernen Sie die stehengebliebenen Reste des Hintergrunds mit dem “Radierer”.
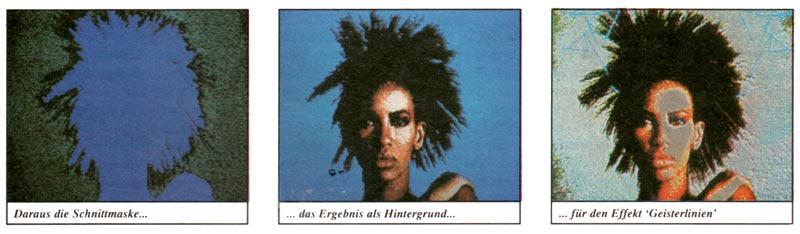
Der Maskenschnitt
Ab hier geht es für Farbe und Schwarzweiß wieder gemeinsam weiter: Schalten Sie in die Bilddatenbank von DENISE. Kopieren Sie die Bilder in den Zeichenbuffer rechts so, daß sich das gerade erstellte Maskenbild im mittleren Zeichenbuffer #2 befindet. Der untere Zeichenbuffer #3 sollte entweder komplett BLAU (im Farbmodus) oder komplett WEISS (im Monochrommodus) sein. Erstellen Sie eine Kopie vom Originalbild “HEAD" und aktivieren Sie die Kopie mit einem einfachen Mausklick links, so daß Sie invertiert ist. Jetzt klicken Sie das Icon “Maskieren” an. Ebenfalls mit der Maus wählen Sie jetzt den Bildausschnitt, der maskiert werden soll, aus: Klicken Sie einmal in die linke obere, danach in die rechte untere Bildecke. DENISE kopiert jetzt den Kopfausschnitt in das Hintergrundbild ein. Übernehmen Sie das fertige Bild, indem Sie die Frage “Ergebnis speichern?" mit “JA" beantworten.
Wieder zum Film
Schalten Sie um in den Filmeditor von DENISE. Stellen Sie an den Anfang des neuen Teilstücks den Befehl “DEFAULT" (Schieben Sie dazu das Icon Modul an die erste Position im leeren Storyboard, und wählen Sie dann das Modul DEFAULT aus, Sie erinnern sich?). Damit ist sichergestellt, daß alle Zeichenmodi, Fensterdefinitionen etc. auf die Standardwerte zurückgesetzt werden.
Unser Film endete das letzte Mal mit einem schwarzen Bild, also machen wir an dieser Stelle weiter: Klicken Sie auf das Icon “Palette”, wählen Sie die Farbe SCHWARZ aus und schieben Sie sofort danach das Icon “LOAD" in das Storyboard. So beginnen wir wieder mit einem schwarzen Bild.
Dann erscheint der Kopf: Mit einem Klick auf das Originalbild “HEAD" schieben Sie das Icon “Effekt" in das Storyboard und wählen dann den Effekt “FASTSCROLL" aus. Mit “UP” als Parameter wird das Bild später im Film schnell von unten nach oben hochgeschoben.
Bis zur nächsten Aktion lassen wir den Film erst kurz warten: Schieben Sie das Zeitsymbol in das Storyboard und geben Sie “Pause: 200" ein. Jetzt setzen wir noch das Modul “REDRAW" ein um anzugeben, nach wie vielen gezeichneten Linien diese wieder verschwinden sollen, denn es sollen ja immer nur vereinzelte “Geisterlinien” im Bild erscheinen: Als Parameter für REDRAW wählen wir
ZM (Zeichenmodus) = 0,
LM (Zeichenmodus) = FULL,
Anzahl = 20,
Bild = DESTIN.
Aktivieren Sie jetzt unser vorhin erstelltes Bild mit dem blauen oder weißen Hintergrund. Wählen Sie für das Bild den Effekt “FLIPPER” aus, mit folgenden Parametern:
ZM = 0,
LM = FULL,
Anzahl = 2000,
X = 500,
Y = 500.
Damit nicht die letzten Linien eine Zeitlang im Bild ‘stehenbleiben’, setzen Sie sofort dahinter noch die beiden Anweisungen “PAUSE 0" und “LOAD HEAD" in das Storyboard. Das Ergebnis sehen Sie auch diesmal wieder sofort, wenn Sie auf das Icon “START" klicken. Hat alles geklappt? Ok, dann machen wir gleich weiter:
Damit wir jetzt nicht jeden Schritt zu unserem Film im einzelnen besprechen müssen, bitten wir Sie an dieser Stelle, wieder einen kompletten Teil des Computerfilms als IMAGIC-Struktur einzuladen. Sie wissen schon, in einer Struktur werden zusammen mit den einzelnen Bildern auch die Befehle aus dem Filmeditor gespeichert und können so jederzeit bequem zur Weiterverarbeitung eingeladen werden.
Mit “STR laden" in der untersten Bedienungsebene von DENISE laden Sie bitte die Struktur “C_HEAD.STR" (am Farbmonitor) bzw. “M_HEAD.STR" (am Monochrommonitor) ein. (Die vorher erstellten Bilder und Befehle werden dabei gelöscht, möchten Sie sie erhalten, so verwenden Sie bitte “STR zuladen".) Zurück im Filmeditor sehen Sie jetzt zusätzlich zu den Befehlen, die wir vorhin besprochen hatten, weitere Elemente aus dem Computerfilm im Storyboard von DENISE.
Starten Sie wieder den Film, so sehen Sie den kompletten Teil: Nach unseren ‘Geisterlinien’ fährt ein verkleinerter Ferrari durch das Bild, dann klappt das Bild weg. Jetzt kommt der Wagen wieder groß ins Bild, hält an. Die Buchstaben IMAGIC werden hinter dem Wagen hochgezogen, eine Schrift erscheint in verschiedenen Farben. Der Ferrari startet wieder und fährt aus dem Bild, die Buchstaben klappen zusammen und verschwinden.
Texte in bewegter Grafik
Wie Sie schon wissen, können Sie das Storyboard mit den horizontalen Scrollpfeilen hin- und herscrollen, die Parameter dabei mit einem Doppelklick einsehen. Neu ist diesmal die Einbindung von Texten in unserem Film, weshalb wir Ihnen dazu ein paar kurze Erläuterungen geben möchten:
Es gibt zwei Arten, Texte in einer bewegten Computergrafik darzustellen. Die eine Methode, Texte von vornherein in eine Grafik ‘hineinzuschreiben’ und diese dann einzublenden, kennen Sie bereits: die übergroßen Buchstaben vom Anfang unseres Films. Die zweite Methode schreibt die Texte erst beim Ablauf des Films auf den Bildschirm. Das ist flexibler, weil leichter zu ändern, und kostet viel weniger Speicherplatz, weil nur die Textbefehle gespeichert werden müssen; allerdings ist die Auswahl an Schriftarten und -großen natürlich eingeschränkt.
Im vorliegenden Storyboard von DENISE sehen Sie die Befehlsfolge von WINDOW, TFONT, TSKEW und TCOLOR. Damit wird ein Ausgabefenster für den Text bestimmt, gewünschte Schriftart und Schriftfarbe werden ausgewählt. Legen Sie ein “STOP"-Symbol genau vor das erste "TEXT"-Symbol im Storyboard und starten Sie den Film. Der Film stoppt jetzt genau vor der Textausgabe, die gewünschten Einstellungen sind bereits aktiv. Machen Sie jetzt mit der linken Maustaste einen Doppelklick auf das “TEXT"-Symbol hinter dem “STOP": Sie sehen ein Fadenkreuz sowie die Textzeile
"Entdecken Sie die".
Wenn Sie die Maus bewegen, können Sie die Textzeile in vertikaler Richtung im ausgewählten Textfenster verschieben. In horizontaler Richtung läßt sich die Textzeile nicht verschieben, sie ist linksbündig zum Textfenster ausgerichtet. Sie können die Ausrichtung aufheben, indem Sie die Taste <0> auf dem Zahlenfeld rechts drücken. Sie sehen, jetzt kann der Text frei auf dem Bildschirm bewegt werden, sichtbar ist er allerdings nur im mit WINDOW vorgegebenen Fenster. Experimentieren Sie ein wenig mit den Tasten des rechten Zahlenfelds: Mit <*> beispielsweise schreibt IMAGIC den Text im automatischen Blocksatz in das Textfenster, das bedeutet: Die Abstände der einzelnen Buchstaben werden vom Programm so festgelegt, daß die Textzeile unabhängig von der Anzahl der Buchstaben in der Zeile immer die gleiche Breite hat...
Die Textfunktion ist sehr flexibel, man kann die Buchstaben auf den Kopf stellen oder beispielsweise auch von rechts nach links schreiben. Genaueres dazu finden Sie im IMAGIC-Handbuch beschrieben. Wenn man den IMAGIC-COMPILER zu Hilfe nimmt, sind auch die typischen “Computerausgaben” auf dem Monitor machbar: Mit ihm können Sie die Textausgabe beliebig verlangsamen, so wie Computer eben in beinahe jedem Science-Fiction-Film schreiben: Tack-Tack-Tack-...
Mary, rotierend
Ein wichtiges Element von Computerfilmen ist das Drehen von Bildelementen: Schriften wirbeln durch den Raum, werden dabei größer oder kleiner, Bilder klappen herein, drehen sich und verschwinden wieder im Nichts. Nun, dazu brauchen wir kein aufwendiges Videostudio, sondern eben nur unseren ATARI ST und beispielsweise das Programm IMAGIC.
Laden Sie das Bild “MARY.IC1” in die DENISE-Bilddatenbank und kopieren Sie es gleich in einen der drei Zeichenbuffer rechts. Gehen Sie jetzt in den Zeichenteil und stellen Sie den Zeichenbuffer so ein, daß Sie das Bild in voller Größe vor sich haben. Verwenden Sie zum Scrollen die Doppelpfeile, damit die Bildschirme richtig ‘einrasten’.
Bevor wir damit beginnen, das Mädchen im Raum herumzuwirbeln, noch ein wenig Theorie zur dreidimensionalen Rotation: Im Raum gibt es drei Drehachsen, um die ein Objekt rotieren kann. Ein zweidimensionales, pixelorientiertes Zeichenprogramm, wie es der Zeichenteil von DENISE ist, kann eine echte Rotation dabei nur um eine der drei Raumachsen durchführen - die Achse, die senkrecht auf der Zeichenebene steht. Man kann sie sich leicht als Strahl vorstellen, der direkt vom Auge des Betrachters in den Monitor hinein verläuft. Wird eine Computergrafik um diese Achse gedreht, wird das Bild wirklich rotiert: Das Programm errechnet für jeden Punkt im Ursprungsbild einen ‘gedrehten’ Zielpunkt.
Die beiden anderen Raumachsen stehen senkrecht zu dieser Rotationsachse und verlaufen in der Ebene des Monitorbildes. Jede Rotation um eine dieser beiden Achsen bedeutet für unsere Computergrafik eine einfache Verzerrung in horizontaler oder vertikaler Richtung, da die Grafik ja immer nur eine zweidimensionale Projektion auf den Bildschirm darstellt. Somit können wir durch Zusammenspiel von winkelgenauer Rotation, Spiegelung und stufenloser Zoomvorrichtung jeden gewünschten Dreheffekt im dreidimensionalen Raum erzielen.
 Digitalisiertes Originalbild
Digitalisiertes Originalbild
In der Praxis
Mit dem Icon “Quellbild” im Auswahlmenü wählen Sie das gesamte Bild als Bildelement aus, das wir entsprechend bearbeiten möchten. Im Farbmodus speichern Sie bitte noch die aktuelle Farbpalette mit “speichern” im Farbmenü. Schalten Sie jetzt in den nächsten Zeichenbuffer um und löschen ihn komplett mit einem Klick auf "OSCAR", den Mülleimer. Übertragen Sie noch die richtige Farbpalette mit “laden”, wenn Sie in Farbe arbeiten. Den Vorgang haben wir bereits weiter oben beschrieben.
Wir wollen jetzt den Effekt erzielen, daß sich das Bild aus dem Hintergrund kommend nach vorne dreht und dabei größer wird. Damit es hier einfacher wird, beschränken wir uns einmal auf den Endzustand sowie 10 Einzelschritte, in denen das Bild gedreht und verkleinert wird. Auch werden wir die Verkleinerung proportional, das heißt mit gleichen Faktoren für X und Y vornehmen. Dadurch ergibt sich ein Dreheffekt nur um eine Raumachse. Natürlich können Sie selbst jede beliebige Drehung/Verzerrung vornehmen. Nur möchten wir die Beschreibung hier nicht allzusehr ausdehnen.
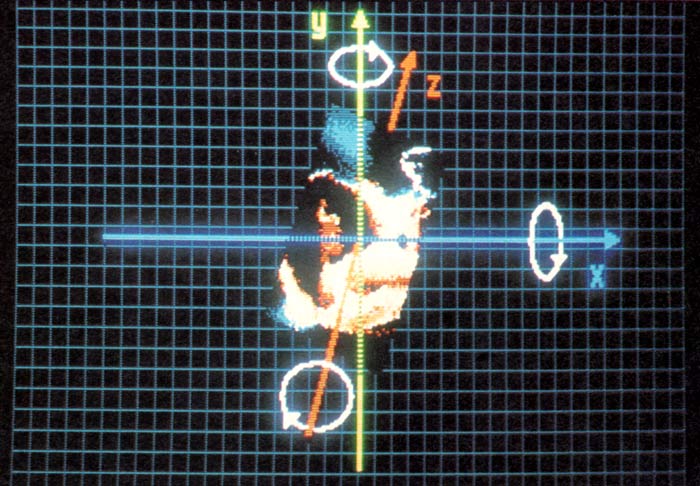 Die drei Raumachsen
Die drei Raumachsen
Eine komplette Rotation beinhaltet einen Drehwinkel von 360 Grad. Wenn wir die einzelnen Phasen um jeweils 10 Grad weiterdrehen, erhalten wir eine Drehung um etwas mehr als 90 Grad. Entsprechend wird die Vergrößerung aufgeteilt in Faktoren von 0.9 bis 0.1 und einen letzten Schritt mit 0.05.
Noch ein paar Worte zur Bedienung: Die Rotation in DENISE ist äußerst komfortabel und flexibel, es können die einzelnen Angelpunkte der Drehung sowohl im Quellbild als auch im Zielbild bestimmt werden. Zusätzlich läßt sich noch ein beliebiges Zielfenster bestimmen, in dem das rotierte Objekt erscheint.
Klicken Sie auf das Icon “Rotieren”. Sie sehen jetzt das Quellbild und ein Fadenkreuz vor sich, mit dem Sie den Angelpunkt der Drehung im Quellbild bestimmen können. Wir bestimmen, daß der Angelpunkt immer in der Bildmitte liegen muß: Drücken Sie die Taste 5 auf dem Zahlenfeld rechts und danach einmal die linke Maustaste, ohne die Maus dabei zu bewegen. Zur sicheren Bedienung können Sie die linke Maustaste auch über die Tastenkombination ALTERNATE + INSERT auslösen. Sie sehen daraufhin wieder das (schwarze) Zielbild vor sich. Bestimmen Sie jetzt mit dem Fadenkreuz das gesamte Bild als Zielfenster der Rotation. Mit dem nun folgenden Fadenkreuz legen Sie den Angelpunkt der Drehung im Zielfenster ebenfalls in der Bildmitte fest. Daraufhin stellt Ihnen DENISE den Rotationswinkel links oben im Bildschirm dar. Wenn Sie jetzt die Maus bewegen, können Sie die Gradzahl einstellen, gleichzeitig sehen Sie dabei, wie sich der Quellbildrahmen im Zielbild dreht.
Stellen Sie 350 Grad (= -10 Grad) ein und klicken Sie mit der linken Maustaste. Die Rotation wird ausgeführt, das Ergebnis im Zielbild abgelegt. ‘Greifen’ Sie daraufhin dieses Ergebnis wieder mit dem Icon “Quellbild”, löschen Sie das Zielbild sofort mit einem Klick auf den Mülleimer und verkleinern Sie das gedrehte Ergebnis mit dem Faktor 0.9, wie wires Ihnen in der letzten Folge der “Bildwerkstatt" gezeigt haben. Achten Sie bei der Verkleinerung darauf, daß Sie das Bild möglichst in die Bildmitte positionieren. Das Programm hat natürlich auch eine Positionierungshilfe, alles möchten wir hier aber nicht verraten ...
 Weitere ausgewählte Befehle von DENISE
Weitere ausgewählte Befehle von DENISE
Speichern Sie das Ergebnis mit einem Druck auf die Taste RETURN und einem Klick auf den Button “NEU” automatisch in die Bilddatenbank von DENISE ein. Dann wählen Sie das Ursprungsbild aus und erstellen die nächsten Phasen für die Drehwinkel -20, -20, ... Grad und die Verkleinerungen 0.8,0.7,...
Zurück in der Bilddatenbank von DENISE, erstellen Sie automatisch den Film aus den Einzelbildern: Mit den vertikalen Scrollpfeilen suchen Sie das erste und das letzte Bild der ‘Rotationsserie’ und merken sich deren Bildnummem. Durch die praktische, verkleinerte Darstellung der Einzelbilder in der Bilddatenbank können Sie die Animationssequenz schnell erkennen. Klicken Sie auf das Icon “Film erstellen” und geben Sie Start- und Endnummer Ihrer Animation ein: DENISE schreibt daraufhin alle Befehle für eine Einzelbildanimation in das Storyboard des Filmeditors, hinter die bisherigen Einträge.
Auch dieser Filmteil ist bereits fertig für Sie erstellt: Die Strukturen “C_MARY.STR” für den Farb- bzw. “M_MARY.STR” für den Monochrommonitor enthalten alle erforderlichen Einzelbilder und Storyboardbefehle.
Damit kommen wir zum letzten Teil unseres Computerfilms, den Sie ebenfalls mit “STR laden” oder “STR zuladen” komplett in den Filmeditor von DENISE einladen können. Die beiden Strukturen heißen “C_TEIL3.STR” bzw. “M_TEIL3.STR”. Hier zeigen wir Ihnen noch einige weitere Effekte aus IMAGIC, mit denen Sie Grafiken unterschiedlicher Art präsentieren können. Wenn Sie bis jetzt alle Schritte dieser Serie mitgemacht haben, brauchen Sie unsere Hilfe eigentlich nicht mehr, um die Anweisungen im Filmeditor zu verstehen und nach eigenen Wünschen umzubauen... (Wissen Sie jetzt, wie die Laserstrahlen um das Capitol herum entstehen?)
 Bewegung durch Rotation
Bewegung durch Rotation
Deshalb möchten wir uns an dieser Stelle von Ihnen verabschieden und uns für Ihre Aufmerksamkeit (und Ihre Geduld) bedanken. Und vielleicht ist auch der eine oder andere unter Ihnen, der durch diese Serie Gefallen an dem Thema ‘Computergrafik' gefunden hat, so wie es uns selbst vor beinahe drei Jahren erging, als die Ur-Ur-Version von IMAGIC die ersten Linien über den Bildschirm flimmern ließ.
So wie es sich heute darstellt, entwickelt sich die Computergrafik immer mehr zu einem Schwerpunkt der modernen Computertechnik, aus der modernen Videotechnik sind Computer schon gar nicht mehr wegzudenken. Wir sind selbst gespannt auf die Entwicklung der nächsten Jahre und versuchen, soweit uns das möglich ist, selbst etwas dazu beizutragen. Und vielleicht treffen wir oder Sie eines Tages auch unseren Helden Edmond wieder, in einem der unzähligen Computerlabyrinthe in den Spielautomaten der Zukunft auf der Suche nach Alice...
... fade WIND using FLAP_UP ( 300 );
fade SCREEN using
FADE_DUT ( 250, $777 );
load WHITE;
TRESET;
TFONT ( high, 100);
text (t_center, t_center)
[ GOODBYE ! ];
end;
Alexander Beller & Jörg Drücker
PS: Es ist geplant, in der nächsten Ausgabe einen kleinen Wettbewerb auszuschreiben, durch den interessierte Leser u.a. ein Original-IMAGIC gewinnen können. Näheres in der April-Ausgabe der ST Computer.
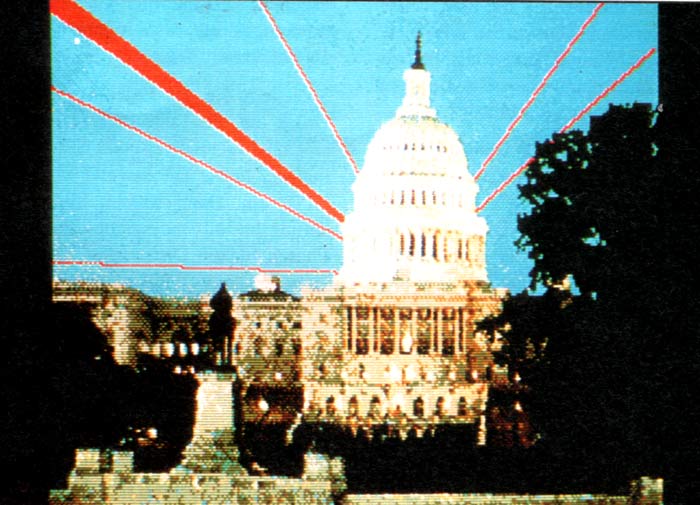 Das Capitol
Das Capitol
