
VIP Professional der Programmierkurs Teil 4: Grafik, Macros und Menüs

Es ist wieder eine schöne Zeit seit unserem letzten Kursteil vergangen. Ich hoffe, Sie haben sich in der Macrowelt ein wenig ausgetobt und konnten mit meinen Literaturhinweisen die eine oder andere Problemstellung nachschlagen und lösen. Wie bereits angekündigt, wollen wir uns heute der grafischen Darstellung von Zahlenwerten nähern. Oft wundert sich der Laie, wenn alle Jahre wieder bei den Hochrechnungen zu Regierungswahlen die tollen Charts auf dem Fernsehschirm erscheinen. Die Säulen und Kreisdiagramme sind ja nunmal sehr leicht zu verstehen, doch wer malt die denn so schön und so schnell? Natürlich ein Kalkulationsprogramm, das in der Lage ist, aus Werten einer Tabelle Zeichnungen zu generieren.
Unser VIP-Professional besitzt auch einen kleinen Grafikteil, der es ermöglicht, numerische Daten, die in ein Arbeitsblatt eingegeben werden, grafisch darzustellen. VIP kennt fünf verschiedene Arten von Diagrammen: Liniendiagramme, Balkendiagramme, XY-Diagramme, gestaffelt Balkendiagramme und Kreisdiagramme.
Mit Liniendiagrammen werden Änderungen der Daten im Laufe derZeit am besten dargestellt. In dem Beispiel (Abbildung 1) könnte man den Kostenverlauf der Quartale 1 bis 4 wählen.
Mit Balkendiagrammen können Unterschiede zwischen Datenelementen besonders gut hervorgehoben werden, während mit xy-Diagrammen die Beziehungen zwischen zwei Datengruppen dargestellt werden können. Mit Kreisdiagrammen lassen sich Teile eines Ganzen vergleichen.
Bevor wir mit unserer Grafik-Arbeit beginnen, bauen Sie sich bitte Ihr Arbeitsblatt gemäß Abbildung 1 auf.
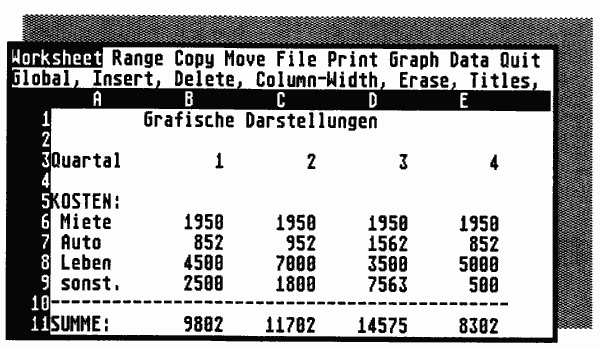
Es gibt immer ein erstes Mal
Es ist meiner Ansicht nach die Zeit gekommen, daß wir uns von meinem, für Sie recht bequemen, Vormachen trennen müssen. Ab sofort sprechen wir Fraktur, was heißt, daß unsere Tastatursequenzen gleich in die Macrosprache umgesetzt werden. Meine Abbildung 2 zeigt Ihnen den ersten Grafikmacro mit dem Namen \G.
Wenn Sie den Macro sauber abgetippt haben, erinnern Sie sich bitte an unsere Taufsequenz. Also Cursor auf H3 und /RNC\G~~.
(Befehlsleiste, Range, Name, Create,\G, Return.Return)
Unser Macro wurde generiert und kann mit der Tastenkombination ALT+G gestartet werden. Doch VIPs kennen bereits meinen Rat: “Zuerst sichern,dann Weiterarbeiten !”
Überprüfen Sie bitte, ob Ihre Grafik genauso wie Abbildung 3 aussieht.
Sie sehen, daß es doch recht leicht ist, eine übersichtliche Grafik des Kostenverlaufes aufzubauen. Diese Grafik ließe sich ohne größereSchwierigkeiten in Wordplus einbauen. Damit wir aber ein automatisches Bildabspeichern für die Weiterverarbeitung erreichen,ergänzen wir unseren Macro ab Zeile H19 mit der Grafikgenerierungssequenz:
GNCKURS4~SKURS4~RQ/XQ~.
(Befehlsleiste, Graph, Name, Create, Kurs 4, Return, Save, Kurs 4, Return, Replace, Quit, Macro-Ende mit /XQ~)
Die Zelle H19 muß jetzt aber so aussehen: QVQ (Quit,View,Quit). Bitte beachten Sie unbedingt, daß Ihr Arbeitsblatt nach dieser Grafik-Generierungssequenz abgespeichert werden muß. VIP benötigt für das spätere Aufrufen einer Grafik ohne Generierungsprozedur unbedingt die Informationen der vorgegebenen Grafikdaten.

VIP und WORDPLUS
Die recht guten Möglichkeiten mit dem Textverarbeitungsprogramm Wordplus und der Snapshot.ACC, grafische Abbildungen in einen Text zu übernehmen, reizen sehr, die Dokumentationen für Schule und Beruf etwas abwechslungsreicher zu gestalten. Zunächst setze ich voraus, daß Sie ein abgespeichertes File mit dem Namen KURS4.GPH, also der Grafik- Extension GHP angelegt haben. Dieses Bildformat kann nur mit dem Zusatzprogramm PRINTGRAPH auf der original Vip-Professional-Diskette gelegen werden. In PRINTGRAPH können noch Veränderungen an der Grafikbeschriftung durchgeführt werden. Das Sichern eines geladenen Bildes kann hieraus auch im Degas-Format erfolgen, was für den Mal- und Zeichenkünstler, der dieser Grafik in degasfähigen Zeichenprogrammen noch den letzen Schliff geben möchte, von großer Bedeutung sein kann. Außerdem haben wir in PRINTGRAPH unser GEM-DESKTOP zurückerhalten und damit auch die Möglichkeit, unser Wordplus-ACC-File Snapshot zu starten. Verkleinern und verändern Sie Ihre Grafik nach Belieben, starten Sie Snapshot und definieren Sie den gewünschten Ausschnittbereich. Der Aufforderung nach einer Namensgebung mit der Extension ?????.IMG leisten Sie Folge und speichern das sogenannte GEM-Image-File auf derselben Pfad-Ebene wie später auch Ihr Dokument. Innerhalb von Wordplus stellen Sie den Grafik-Modus an und lesen Ihr Bild ein.
Das Positionieren geht recht einfach, indem Sie mit dem Mauspfeil das Bild berühren und durch Gedrückthalten der linken Maustaste verschieben. Ihr VIP-WORDPLUS Dokument können Sie sichern und später mit Text und Grafik aus-drucken. Je nach Qualität des Druckertreibers und Druckers können sich die meisten Dokumentationen recht gut sehen lassen.
Grafik und Hardcopy
Den Qualitätsfanatikern werden die GEM-Image-Grafiken, die von Wordplus ausgedruckt werden, nicht die Auflösung bieten, die man von guten Hardcopies her kennt. Sie haben jedoch die Möglichkeit, innerhalb von GEM- und TEXT-VIP mit der Tastenkombination ALT+HELP Hardcopies auszulösen. Selbst NEC P5/6/7 oder Epson LQ1500-Drucker werden mit den mitgelieferten Hardcopy- oder den PD-Treibern beste Qualitäten erzielen.
VIP-GRAFIK und eine DIASHOW
In meinem Beruf gehört das Präsentieren von Unternehmensergebnisse zum täglichen Geschäft. Schon längst bin ich dazu übergegangen, komplexere Themenbereiche durch Grafiken aufzulockern. Solche Präsentationen werden parallel zu sogenannten “Handouts” (Dokumente) entweder über den Monitor oder wenn mehr als 3 Personen angesprochen werden sollen, über einen LCD-Overhead-Bildschirm vorgeführt.
Stellen Sie Ihre Grafiken aus VIP, Bildschirmdumps aus Tabellen, eingescannten Firmenlogos oder sogar digitalisierten Bildern (Easytizer) zu einer Slideshow zusammen. Meine Erfahrung hat gezeigt, daß einer solchen Präsentation zu folgen einen sehr hohen Akzeptanzwert hat. Wenn Sie zur grafischen Präsentation noch Fragen haben, schreiben Sie an Merlin oder direkt an mich, wir werden Ihnen gerne helfen, besser zu sein als die anderen.
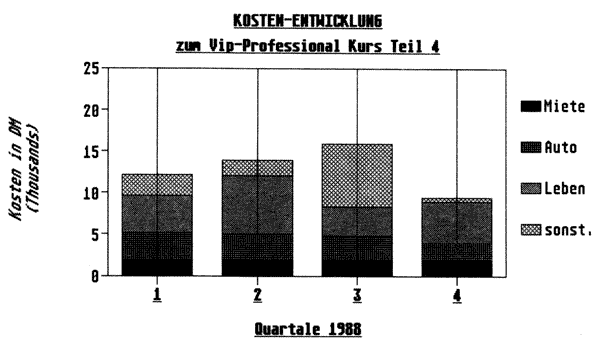
Probieren, probieren,...
Spielen Sie mit den grafischen Möglichkeiten von Vip-Professional ein wenig herum. Ein kleiner Tip, ändern Sie doch mal den Grafiktype auf LINE oder BAR ab. Sieht doch auch ganz gut aus. (Abbildung 4)
Beenden wir unseren Grafikexkurs an dieser Stelle und widmen wir uns dem Pflichtteil des Kurses. Ein wenig Formeln und Funktionen möchte ich Ihnen, wie versprochen, noch beibringen.

Sonderfunktionen
Die Sonderfunktionen führen eine Vielzahl von komplexeren Aufgaben aus, wobei insbesondere auf die Möglichkeit von Tabellenverweisen hingewiesen wird.
@NA
gibt den numerischen Wert @NA zurück, wenn eine Zahl zur Vollendung einer Formel nicht verfügbar ist (not available). Diese Funktion gibt @NA in die aktuelle Zelle und in alle anderen Zellen ein, die von der Formel in dieser Zelle abhängen. @NA wird besonders beim Erstellen eines Arbeitsblattes benutzt, das Daten umfaßt, die noch nicht festgelegt wurden. Diese Funktion kann in den Zellen benutzt werden, in die diese Daten eingegeben werden müssen. Formeln, die sich auf diese Zellen beziehen, verfügen über den Wert @NA, bis die richtigen Daten angegeben werden. Da @NA in jeder Zelle steht, die von der Zelle mit (@NA abhängt, wirkt sich diese (@-Funktion auf das ganze Arbeitsblatt aus.
Beispiel:
@IF(B1>3.2,@NA,B1) = NA, wenn der Wert von Zelle B1 größer ist als 3.2.
@ERR
diese (@-Funktion wird benutzt, wenn eine Zelle den Wert @ERR haben soll. Sämtliche Zellen, die Formeln enthalten, die von dem Wert in dieser Zelle anhängen, nehmen ebenfalls den Wert @ERR an. Daraus ergibt sich eine Folgewirkung für das ganze Arbeitsblatt.
Beispiel:
@IF (B1>3.2,@ERR,B1) = ERR, wenn der Wert von Zelle B1 größer ist als 3.2; ansonsten wird der Wert in B1 zurückgegeben.
©CHOOSE
Schreibweise: @ CHOOSE (SELECTOR-ZAHL, ARGUMENT1, ARGUMENT2. ...ARGUMENTn)
Diese Funktion benutzt die Selektorzahl, um einen Wert in der Argument-Liste: ARGUMENT 1, ARGUMENT2, ...ARGUMENTn auszuwählen. Mit SELEKTORZAHL wird angegeben, welchen Wert in der Liste @CHOOSE auswählen soll. Der Wert in der Liste lautet 0. Ist also SELEKTORZAHL gleich 1, so wählt @CHOOSE den zweiten Wert der Liste.
Der Benutzer muß die SELEKTORZAHL und mindestens einen Wert in die Argument-Liste eingeben. Bei der SELEKTORZAHL muß es sich um einen numerischen Wert handeln, der nicht größer sein darf als die Anzahl von Werten in der Argument-Liste.
In der Liste können beliebig viele Werte stehen, solange sie nicht 240 Zeichen pro Zelle überschreitet.
Beispiel:
@CHOOSE(1,+A1,+A2,+A3) = Wert in +A2
@CHOOSE(EINGABE,+A1, +A2,+A3) = Wert in A2 wenn die benannte Zelle EINGABE den Wert 1 beinhaltet.
@CHOOSE(+A1,+B1..B20)
@HLOOKUP
Schreibweise: @ HLOOKUP (Argument, Bereich,Versatz).
Diese Funktion führt einen horizontalen Tabellenverweis aus. Dabei wird der Wert Argument mit jeder Zelle in der obersten Zeile mit Eingaben im Bereich verglichen. Wird eine Zahl gefunden, deren Wert mit Argument übereinstimmt, so wird nicht weiter horizontal durch die oberste Zeile gegangen. Danach geht @HLOOKUP in dieser Spalte um die Anzahl von Zellen nach unten, die von Versatz angegeben wird, um die Antwort zurückzugeben. Mein Beispiel finden Sie in Abbildung 5.
@VLOOKUP
Schreibweise:@ VLOOKUP (Argument, Spaltenbereich, Versatz)
Diese Funktion führt im Gegensatz zu @HLOOKUP einen vertikalen Tabellenverweis durch. Dabei wird der Wert Argument mit jeder Zelle in der ersten Spalte mit Eingaben in Spaltenbereich verglichen. Wird eine Zelle mit einem Wert gefunden, der ebenso groß ist wie Argument, stoppt die vertikale Bewegung in der ersten Spalte. An dieser Stelle geht @VLOOKUP um die Anzahl von Spalten weiter, die mit Versatz angegeben wird und ermittelt das Ergebnis.

Logische Funktionen
Die logischen @-Funktionen von VIP-Professional erzeugen Werte, die auf Ergebnisse bedingter Aussagen beruhen.
Eine bedingte Aussage wertet eine Bedingung in Form einer Gleichung aus. Die Bedingung ist entweder wahr oder falsch.
@FALSE
gibt den logischen Wert 0 zurück und kann mit anderen @-Funktionen benutzt werden, um einfach zu lesende logische arithmetische Formeln zu erstellen.
Beispiel:
+A1=9
@IF(+A1=10,@TRUE,@FALSE) = 0,
wenn der Wert in der Zelle A1 nicht den Wert 10 hat.
@TRUE
gibt den logischen Wert 1 zurück und kann ebenfalls mit anderen @ -Funktionen benutzt werden. Ein Beispiel dürfte sich erübrigen.
@ISNA
Schreibweise: @ISNA(x)
Testet, ob x den Wert @NA enthält. (@NA steht für “NICHT verfügbar”) @ISNA gibt den Wert 1 zurück, wenn x den Wert @NA aufweist; ansonsten wird 0 zurückgegeben. Diese Funktion stoppt die Folgewirkung der Werte @ERR und @NA.
@ISERR
Schreibweise: @ISERR(x)
testet, ob das Argument den Wert @ERR enthält. @ISERR gibt 1 zurück,wenn x den Wert @ERR aufweist; ansonsten wird 0 zurückgegeben. Diese Funktion stoppt die Folgewirkung der Werte @ERR und @NA.
@IF
Schreibweise: @IF(Bedingung,x,,y)
@IF gibt den Wert x zurück, wenn die Bedingung wahr ist, oder den Wert y, wenn die Bedingung falsch ist.
Bei der Bedingung muß es sich um einen numerischen Wert oder eine beliebige Formel handeln, die einen numerischen Wert erzeugt. Bei x und y handelt es sich um numerische Werte.
Beispiel:
@IF(9>6,D1,E1 ) = Wert aus D1
@IF(B3-C3>=0,B3-C3,0) =
B3-C3, wenn B3-C3 positiv ist.
Statistische Funktionen
Mit den statistischen Funktionen von VIP-Professional werden Berechnungen mit Wertelisten ausgeführt. Bei numerischen Argumenten kann es sich um Zahlen, Zelladressen, Zellnamen, Bereichsadressen und Bereichsnamen handeln. Eine Liste enthält eines oder mehrere Argumente. Jedes Argument in einer Liste kann einen einzelnen Wert oder einen Bereich darstellen. Eine Liste kann einzelne Werte und Bereiche umfassen. Zum Beispiel enthält @COUNT(A1..A99.B1.B99,K8) eine gültige Argument-Liste.
VIP-Professional ignoriert leere Zellen in mehrere Zellen umfassenden Bereichen. Wird beispielsweise @AVG benutzt, um den Durchschnitt der Werte in einem zehn Zellen umfassenden Bereich zu ermitteln, und ist in diesem Bereich eine leere Zelle vorhanden, so dividiert VIP die Summe durch 9, um den richtigen Durchschnitt zu ermitteln. VIP betrachtet eine leere Zelle, die als ein Argument in einer Liste benutzt wird, als Zelle mit dem Wert 0.
@COUNT
Schreibweise: @COUNT(Argument-Liste)
Diese Funktion wählt die Anzahl von Zellen in der Argument-Liste. @COUNT ist eine der @-Funktionen, die die Folgewirkung der Werte @NA und @ERR stoppen, die in dem Abschnitt der logischen @Funktionen erläutert wurde. Enthält die Argument-Liste nur leere Bereiche, so lautet das Ergebnis 0. @COUNT (A1...A4)= einen Wert zwischen 0 und 4. Ist jede Zelle in dem Bereich A1...A4 leer, so gibt @COUNT den Wert 0 zurück. Enthält der Bereich A1...A4 eine gefüllte Zelle, so gibt diese Funktion den Wert 1 zurück.
@SUM
Schreibweise: @SUM( rgument-Liste)
Addiert die Werte der Argument-Liste.
Beispiel:
@SUM (A1..A99)
@SUM (EINNAHMEN,DIVI DENDEN, SONSTIGE)
@SUM(A1,A8,B9,AA99)
@AVG*
Schreibweise: @ AVG(Argument-Liste)
Diese Funktion berechnet den Mittelwert sämtlicher Werte in der Argument-Liste. @AVG ist gleichbedeutend mit der Formel: @SUM (Argument-Liste)/ @COUNT (Argument-Liste)
@MIN
gibt in gleicher Schreibweise wie bei @AVG den kleinsten Wert der Argument-Liste zurück.
@MAX
gibt den größten Wert der Argument-Liste zurück.

Datumsfunktionen
Mit den Datumsfunktionen werden Seriennummern zur Darstellung von Datums- und Zeitangaben generiert und benutzt. Aufgrund dessen können Darms- und Zeitangaben in Tabellenberechnungen benutzt werden. Jedes Datum zwischen dem 1. Januar 1900 und dem 1. Dezember 2099 verfügt über eine ganzzahlige Seriennummer, die als Datumsseriennummer bezeichnet wird. Die erste Datumsseriennummer ist 1 und die letzte 73050. Der 1.Januar 1900 entspricht dem Wert 1 und der 31. Dezember 2099 dem Wert 73050.
@TODAY
Schreibweise: @TODAY (Jahr Monat .Tag)
Diese Funktion gibt die Datumsseriennummer von Jahr. Monat und Tag zurück. Bei Jahr muß es sich um eine Zahl zwischen 0 (1900) und 199 (2099) einschließlich handeln. Monat muß eine Zahl zwischen 1 und einschließlich 12 sein. Tag muß eine Zahl zwischen 1 und einschließlich 31 sein. Hier muß es sich jedoch um ein gültiges Datum für den jeweiligen Monat handeln. So kann beispielsweise 31 für Februar nicht benutzt werden. Werden für Jahr, Monat und Tag keine gültigen Zahlen angegeben, gibt Vip den Wert @ERR zurück.
@DAY
Schreibweise :@DAY (Datumsseriennummer) gibt den Tag des Monats (1-31) einer bestimmten Datumsseriennummer zurück.
Beispiel:
@DAY(@TODAY) = Tageszahl des Systemdatums
@DAY(C6) = Tageszahl der Datumsseriennummer in Zelle C6.
@MONTH
Die Schreibweise und Ausführung ist mit @DAY zu vergleichen, nur wird ebender gültige Monat ausgegeben.
@YEAR
Die Schreibweise und Ausführung ist mit @DAY zu vergleichen, nur wird das gültige Jahr ausgegeben.
Bei der Verwendung von Datumsfunktionen in Tabellen ist auf das richtige Formatieren der Zellen zu achten. Die Datumsfunktion @TODAY erfordert beispielsweise eine Zellenbreite (COLUMNWIDTH) von >10 Stellen. Dieses Zelle muß zudem noch über die Sequenz: /,Range, Format, *D*ate, 1,~ formatiert werden.
Jetzt reicht es aber...!
Na ja, ich habe etwas schneller gemacht, um Sie an Ihren Urlaubsvorbereitungen nicht zu hindern, vergessen Sie nicht, das Netzkabel Ihres Ataris in den Koffer zu packen und bedenken Sie, daß Floppy-laufwerke und Harddisks kein Salzwasser vertragen.
Aua, das tat weh! Meine Frau hat von meinen Atari-in-Urlaub-mitnehm-Absichten gehört und mir doch tatsächlich meine Maus geklaut.
Doch Spaß beiseite, ich möchte noch auf einige Probleme eingehen. die von vielen eifrigen Briefschreibem angesprochen wurden.
VIP von Atari auf Lotus MS-DOS
Wie bereits mehrmals ausgeführt, kann man Arbeitsblätter die auf VIP-Professional erstellt wurden, auch auf einem MS-DOS Rechner weiterbearbeiten, der Weg zurück geht ebenfalls.
Als Grundvoraussetzung sollten Sie im Besitz eines 5 1/4"-Laufwerkes sein. Dieses Laufwerk muß eine Umschaltung von 40 auf 80 Spuren (TRACKS) besitzen. Mit den 40 Spuren lassen sich MS-DOS-Disketten mit 360Kbyte formatieren, vorausgesetzt, Sie haben ein entsprechendes Formatierprogramm. (P.S.:das Buch “Scheibenkleister” von CB und Partner hilft Ihnen da bestimmt weiter.)
Die Steprate des Laufwerks muß softwareseitig auf 6ms eingestellt werden und los geht’s. Kopieren Sie einfach Ihre fertige Anwendung, als VIP-Profi dürfen Sie ja jetzt Template dazu sagen, einfach auf die MS-DOS-Diskette. Dieses Template läßt sich ohne Probleme in jede Versionsausgabe von Lotus 1-2-3 einladen, weiterverarbeiten und kopieren. Sollten Sie jedoch Veränderungen vornehmen, diese abspeichern und auf Ihren Atari zurückspielen wollen, muß die Translate-Routine (Übersetzung) von Lotus 1-2-3 durchlaufen werden, um die Syntax und Zeichenkompatibilität rückgängig zu machen.
Verwenden Sie dazu nur die Ziel Version Lotus 1A, und alles funktioniert als wären Atari und MS-DOS Brüderchen und Schwesterlein. Zu bedenken ist bei den unterschiedlichen Lotus-Versionen nur der erweiterte Befehlsumfang, Lotus 2.0-Zusatzbefehle laufen auf der 1A- bzw. VIP-Version selbstverständlich nicht.
Der Bildschirm spielt nicht mit!
Von mehreren Anwendern habe ich gehört, daß bei einem Datenaustausch zwischen ATARI- und MS-DOS-Rechner ein fehlerhafter Bildschirmaufbau beim Rückladen von Templates entstehen kann. Die Befehlsleiste ist dann nicht mehr an ihrem üblichen Platz. Abhilfe schafft hier folgende Regel:
- Speichern Sie Ihr Arbeitsblatt immer von Cursorposition A1 ab.
- Beim Rückladen und fehlerhaften Aufbau des Bildschirms folgende Sequenz eingeben: {GOTO}A2~/ WTH/WTC
Das war es schon.
Keine Fileselektorbox!
Die meisten Kritiker an VIP-Professional vermissen eine elegante Fileselektorbox, die eben einfach zum GEM-Desktop gehört. Doch wie läßt sich dieses Manko einfach und effizient lösen? Erinnern wir uns noch einmal an den Autostart-Macro mit dem Namen \0. Er hat innerhalb eines Templates für die automatische Ausführung einer Befehlsfolge gesorgt. Vip-Professional stellt auf der File - Ebene ebenfalls einen solchen AUTO-Prozeß zurVerfügung. Das File AUTO-VIP.WKS oder AUTO123.WKS wird nach dem Start von VIP automatisch geladen. Wir werden das Fileselektor-Problem über dieses Auto-FILE lösen.
Richten Sie Ihre Anwenderkataloge (Ordner) nach meinem Vorschlag ein:
- Legen Sie einen Ordner USER an;öffnen Sie diesen.
- Sie sind im Ordner USER und legen folgende Unterordner an: DIVERS, BERUF, PRIVAT, TEST
- Starten Sie nun VIP und geben das AUTO-MACRO gemäß dem Listing am Ende dieses Kursteils ein
- Speichern Sie dieses Macro unter dem Namen AUTOVIP.
- Stellen Sie imVIP gemäß nachfolgender Sequenz die Start-Directory ein: /WGDDA :\ USER~U (A:\USER steht für Laufwerk A Verzeichnis USER).
- Verlassen Sie nun VIP über /QY und kopieren Sie das File AUTO-VIP.WKS in das Verzeichnis USER sowie auch in jedes Unterverzeichnis.
- Bei einem Start von VIP erhalten Sie somit eine einfaches Fileselektor-Template. Um in ein anderes Unterverzeichnis zu kommen laden Sie einfach wieder AUTOVIP. WKS zurück und verzweigen Sie erneut.
Gaudemium laboris acti
oder: Nach getaner Arbeit ist gut ruh’n! Das wünsche ich allen Urlaubern, Balkoniern, Hawaianern und allen, die sich ab jetzt auch noch die Tastatur und den Kopf mit Vip-Grafik zerbrechen. Wenn Sie trotzdem am heißen Meeresstrand des Atlantiks oder in einem Orangenhain in Casablanca an Vip-Probleme denken, schreiben Sie an Merlin oder direkt an mich.
Das nächste Mal beginnen wir mit der Datenbank und der weiteren Verbindung zur Außenwelt. nos
Heinz D. Schultz, Ingersheimer Strasse 12 D-7140 Ludwigsburg
A1: ' B2: '|
C2: \- D2: \- E2: \- F2: \- G2: \- H2: '|
B3: '|
H3: '|
B4: '|
D4: 'Mit diesem Macro koennen einzelne Anwendungen H4 : ' |
B5: '|
D5: 'in den Unter-Katalogen angewaehlt werden.
H5: '|
B6: '|
H6: '|
B7: '|
D7: 'Positioniere den Cursor auf die Anwendung H7: ' |
B8: '|
D8: 'und druecke RETURN
H8: '|
B9: '|
H9: '|
B10: '|
D10: ' ( Mit ALTERNATE + M kommen wir ins Menue )
H10: '|
B11: '|
H11: '|
B12: '|
D12: 'Heute ist der :
F12: (D1) @TODAY
H12: '|
B13: '|
H13: '|
B14: '|
D14: 'Viel Spass bei der Arbeit. (c)HDS 1999
H14: '|
B15: '|
H15: '|
B16: '|
H16: '|
B17: '|
C17: \- D17: \- E17: \- F17: \- G17: \- H17: '|
A24: '\M
C24: '/xg\0~
A26: '\0
C26: '/wtc{CALC}{HOME}/wgpe/xgMENU~
A28: 'MENU
C28: '/xmc29~
C29: 'Divers
D29: 'Beruf
E29: 'Privat
F29: 'Test
G29: 'A-Drive
H29: 'B-Drive
I29: 'C-Harddisk
J29: 'Quit
C30: 'Diverse Anwendungen
D30: 'Geschaeftliche Notwendigkeiten
E30: 'Private Budget-Verwaltung
F30: 'Testdatei fuer Templates
G30: 'auf Laufwerk A zugreifen
H30: 'auf Laufwerk B zugreifen
I30: 'auf Harddisk C zugreifen
J30: 'Leeres Template erzeugen
C31: '/fdA:\USER\Divers~/fr
D31: '/fdA:\USER\Beruf~/fr
E31: '/fdA:\USER\Privat~/fr
F31: '/fdA:\USER\TEST~/fr
G31: '/fdA:\~/fr
H31: '/fdB:\~/fr
I31: '/fdC:\~/fr
J31: '/wey~/xq~
Das Fileselektor-Listing