
VIP Professional der Programmierkurs Teil 2

Mea culpa, mea maxima culpa
Es tut mir sehr leid, daß Sie in der letzten Ausgabe vergeblich auf mich warten mußten. Das neu ausgebrochene Innovationsfieber auf dem anderen Kontinenten hat mich an der rechtzeitigen Veröffentlichung des 2.Teil unseres Programmierkurses gehindert.
Vorab möchte ich den eifrigen Briefschreibem meinen besten Dank sagen, leider war mein Postbote nicht gerade erfreut über die 72 Briefe und Warensendungen mit Disketten und Vorschlägen, wie man so manches Problem in der Vergangenheit gelöst hat oder in naher Zukunft lösen möchte. Bitte haben Sie Verständnis dafür, daß ich nicht alle Fragen und Probleme auf einmal lösen kann, denn guter Rat braucht auch seine Zeit.
Auf vielfachen Wunsch werde ich in diesem und nächsten Teil eine Übersicht der Funktionen, Operanden und Formeln geben. Es hat sich herausgestellt, daß sehr viele VIPs beim Kopieren ihrer Sicherheitsfreundschaftsdisketten vergessen haben das File “Handbuch” mit auf ihre Disk zu packen. Oder gibt es dieses File gar nicht ?
Nichtsdestotrotz, wir müssen in diesem Kurs auf diese Formeln und Funktionen aufbauen, also Kieckbusch-Mannen seit mir diesmal nicht böse, wenn ich die Umsatzzahlen der Quickreference in den Keller jage. Hausaufgaben gemacht? Bitte geben Sie nochmal die 3.Aufgabe in Ihr Arbeitsblatt ein:
In Zelle A1 den Wert 15667 eingeben, in Zelle A2 die Formel +A1*(678/ 4)+(A1/2)
Ergebnis: 2663390
Das war ja recht einfach und hätte mit Mutterns Taschenrechner genausogut berechnet werden können. Ändern Sie doch mal den Wert Al auf 5 ab. Sofort erhalten wir das neue Ergebnis (850) in Zelle A2 angezeigt. Was mit VIP noch viel mehr Spaß macht, ist das Ändern des Inhalts einer Zelle, in unserem Fall die Formel +A1*(678/4)+(A1/2).
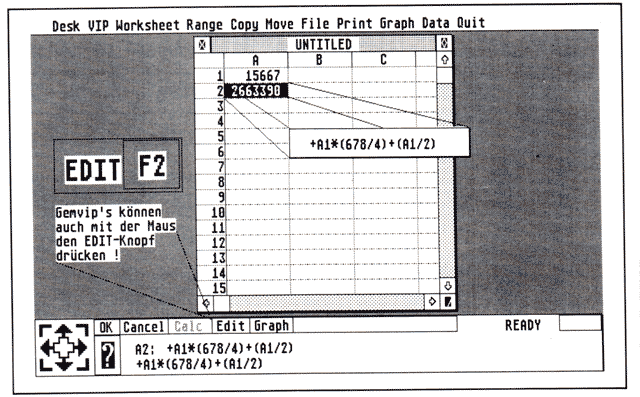
Stellen Sie den Cursor bitte auf Zelle A2 und betätigen Sie die Funktionstaste F2. In unserer Eingabezeile erscheint nun der edierbare Inhalt von A2. Mit der CURSORTASTE iWEST) ändern wir den 1. Divisor von 4 auf 3 ab. Da wir uns jetzt im EDIT- bzw. EINFÜGE-Modus befinden kann die Zahl 4 nicht ohne weiteres Überschrieben werden; sie muß mit der Taste DELETE gelöscht werden. Erst jetzt bestätigen wir mit RETURN. Die Neuberechnung wird sofort ausgeführt und das neue Ergebnis angezeigt (siehe Bild 1).
Die Eintragungslänge pro Zelle beträgt immerhin 240 Zeichen, damit lassen sich auch komplexere Formeln bearbeiten und recht einfach mit dem EDIT-Modus verändern.
VIPs Funktionstasten
Mit dem Edieren der Formel berührten wir erstmalig den Bereich der Funktionstasten. In unserem Tastaturbildchen (Bild 2) sehen wir jetzt alle F-Tasten. Schlaue und erfahrene Vip’s greifen zu Durchreibebuchstaben und beschriften ihre Tasten im Klartext; ein wenig Haarspray sorgt für dauerhaften Halt. (P.S.: decken
Beschreibung der Funktionstasten:
| Taste: | VIP-WORT: | Beschreibung: |
|---|---|---|
| F1 | HELP | Aufruf des Hilfebildschirms |
| F2 | EDIT | Aktivierung des Edier-modes |
| F3 | NAME | Name erzeugen |
| F4 | ABS | Absolute Zellenadressen |
| F5 | GOTO | Sprunganweisung zu einer Zelle |
| F6 | WINDOW | Fenster Wechsel |
Sie aber die Tastatur so ab, daß nur die Beschriftung damit getroffen wird.) Oh je, war’s wieder zuviel Theorie! In dem 1 .Teil des Kurses haben Sie sich Bewegung durch gezielte Sprünge mit Tastenkombinationen angeeignet. Wenn Sie nun einmal die Taste F5 (GOTO) betätigen, werden Sie aufgefordert eine Zellenadresse einzugeben. Geben Sie bitte 180 (RETURN) ein und Sie springen auf direktem Wege auf Zelle 180. Doch wie bekommen wir unseren Wert, der in Zelle A1 steht, ohne ihn nochmal eintippen zu müssen, in die Zelle 180. VIP hat auch hier einen geeigneten “TRICK” in der Wundertüte, die BEFEHLSLEISTE. Stellen Sie Ihren CURSOR bitte auf A1 und geben den WERT 8789 ein.
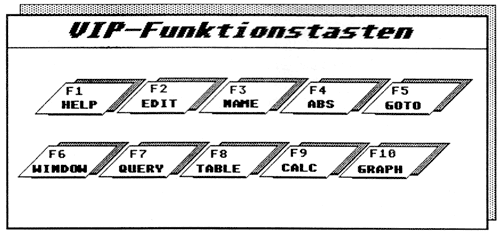
Kenn ich schon!
Das sagen alle VIP’s. die versehentlich auf die TASTE mit dem Divisionszeichen im Zahlenblock unserer Tastatur oder auf SHIFT+7 gekommen sind. Plötzlich wird da bei der Textversion eine Befehlsleiste eingeblendet, die GEM-VIP’s durch Berühren der Menüpunkte schnell aktivieren können.
WORKSHEET Global.
RANGE Insert,
COPY Delcte,
MOVE Colunt-Width,
FILE Erase,
PRINT Titles,
GRAPH Window,
DATA Status
QUIT
Der Inhalt der Menüleiste
So müßte Ihre Befehlsleiste aussehen, wenn Sie die US-TEXT-VERSION, - übrigens die meistverkaufte -besitzen. Das “deutsche” VIP hat diese Menüpunkte in deutscher Sprache implementiert bekommen, wobei ich sagen muß, daß der Formelsprachschatz englisch geblieben ist. Unser Cursor steht auf auf dem Menüpunkt WORKSHEET; bewegen Sie ihn auf den MOVE-Befehl und drücken RETURN. Wir werden nun im Dialog aufgefordert: Enter range to move FROM: A1..A1 was soviel heißt wie: Bitte Bereich eingeben, der verschoben werden soll. Wir bestätigen wieder mit RETURN und erhalten die Bildschirmmeldung: Enter range to move TO: A1. Stop, hier wird es interessant! Betätigen Sie bitte die CURSORTASTEN und beobachten Sie dabei die TO-Anweisung. Simultan zu Ihrer Cursorbewegung wird nun der TO-Bereich verändert. Stellen Sie den Cursor doch einmal auf Zelle Dil und betätigen RETURN; unsere Zelle A1 ist jetzt leer, aber unser WERT steht in der Zelle Dil. Dies war natürlich eine Art des Verschiebens mit dem MOVE-Befehl. Spielen wir es noch einmal durch. Cursor auf Zelle D11 (WERT 8789) stellen und folgende Tasten nacheinander drücken:
| TASTE: | Ausführung |
|---|---|
| / | Befehlsleiste holen |
| M | MOVE-Befehl aktivieren |
| RETURN | Return betätigen |
| 180 | Zelle als TO: 180 (Zelle) eingeben. |
| RETURN | Return betätigen |
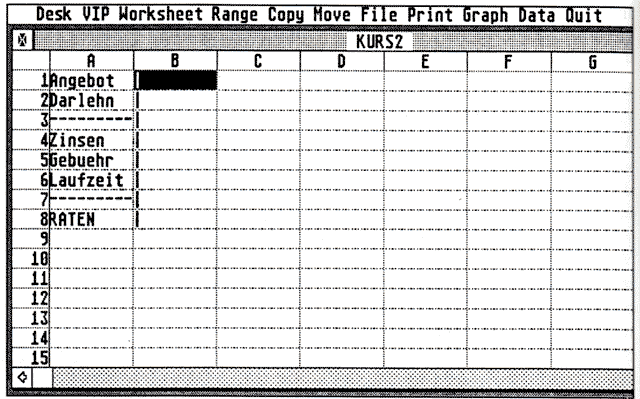
Haben Sie in dieser Vorgehens weise irgendwo eine CURSORTASTE gesehen? Nein, dumme Frage! Doch diese Art der Befehlssteuerung war von der Eingabesequenz wesentlich kürzer; keine Bildschirmbewegungen haben zu einer unnötigen Verzögerung geführt, obwohl wir mit der Ziel-Zelle 180 weit über unseren ersten Bildschirm hinausgesprungen sind.
Kopieren geht über Studieren!
Werfen Sie jetzt am besten Ihren CD-Player an und legen eine gute Scheibe der Dire Straits auf, am besten den Titel Sultans of Swing. Bitte folgende Zelleneinträge vornehmen:
A1 : Angebot
A2 : Darlehn
A3 : \.
A4 : ZINSEN
A5 : Gebühr
A6 : Laufzeit
A7 : \.
A8 : RATEN
B1 : |
Ihr Cursor sollte nun auf B1 stehen. Bitte geben Sie wieder folgende Tastatursequenz ein:
| TASTE: | Ausführung |
|---|---|
| / | Befehlsleiste holen |
| C | COPY-Befehl aktivieren |
| RETURN | Quellbereich bestätigen (B1) |
| DOWN | Cursor um eine Zelle nach SÜD verschieben |
| . | Anker setzen |
| DOWN | Cursor um eine Zelle nach SÜD verschieben |
| DOWN | " |
| DOWN | " |
| DOWN | " |
| DOWN | " |
| RETURN | COPY-Befehl abschließen. |
Ihr Arbeitsblatt sollte jetzt wie in Bild 3 aussehen:
Stellen Sie den Cursor auf C1 und geben Sie nachfolgende Werte ein:
| In Zelle | WERT |
|---|---|
| C1 | 1 |
| C2 | 50000 |
| C4 | 6.75% |
| C5 | 680 |
| C6 | 36 |
Um die Formel für die Ratenberechnung eingeben zu können, stellen wir den Cursor auf Zelle C8. Die VIP-Profis geben die Ratenberechnungs-Formel selbstverständlich gleich im Klartext ein: @PMT(C2,C4/12,C6) Wenn Sie sich zu den nicht minder schlauen Absolute Beginners zählen, wählen Sie diesen Weg:
Cursor auf C8 stellen und folgende Sequenz eingeben:
| EINGABE | Beschreibung |
|---|---|
| @PMT( | Formel zur Ratenberechnung öffnen |
| UP | Cursor auf C2 stellen |
| UP | “ |
| UP | “ |
| UP | “ |
| UP | “ |
| , | Komma (jetzt springt der Cur sor wieder auf C8) |
| UP | Cursor auf C4 stellen |
| UP | “ |
| UP | “ |
| UP | “ |
| / | Divisionszeichen |
| 12 | Den Wert 12 eingeben |
| , | Komma (Cursor springt wieder auf C8) |
| UP | Cursor auf C6 stellen |
| UP | “ |
| ) | Klammer schließen. |
Unser Bildschirm sieht jetzt wie in Bild 4 aus.
Wie wir es bereits von unserem VIP gewohnt sind, wird das Ergebnis sofort angezeigt. Die monatliche Rate für unser Darlehen wäre demnach DM 1538,146 (aber warum mit 3 Nachkommastellen?). Halt, wir haben etwas vergessen, die Bänker verlangen ja auch noch eine Bearbeitungsgebühr für den administrativen Aufwand, die Bonitätsprüfung, Kreditversicherung, den Vorstand und und und.... (nichts für Ungut es soll ja nur ein Beispiel sein).
Also müssen wir auch noch die Bearbeitungsgebühr in unsere Formel integrieren. Sie kennen den EDIT-Befehl über die Funktionstaste F2 bereits bestens. Let’s go:
| TASTE/BEWEGUNG | Bemerkung |
|---|---|
| F2 | EDIT-Modus aktivieren |
| CLR-HOME | SPRUNG an den Anfang der Formel |
| -> | CURSOR auf das Komma hinter C2 positionieren |
| -> | “ |
| -> | “ |
| -> | “ |
| -> | “ |
| -> | “ |
| -> | “ |
| +C5 | Die Zelle C5 (Gebuehr) integrieren |
| RETURN | EDIT-Modus verlassen und Zelleninhalt zurück geben. |
Unsere Formel sieht jetzt so aus: @PMT(C2+C5,C4/12,C6)

VIPs sind Ästheten!
Unser Arbeitsblatt sieht ja schon komisch aus; der Prozent-Ausdruck in Zelle C4 ist verschwunden, obwohl wir ihn bei der Eingabe berücksichtigt haben. Die Spalte B ist viel zu breit und außerdem sollten die Striche der Zellen A3 und A7 auch in der Spalte B erscheinen.
Zuerst den Griff in die Trickkiste, um der Zelle C4 wieder das Prozentformat zurückzugeben. Cursor auf C4 und folgende Sequenz eingeben:
| TASTE/BEWEGUNG | Bemerkung |
|---|---|
| / | Befehlsleiste holen |
| R | Range Bereich |
| F | Format Format |
| P | Percent Prozent |
| 2 | zwei Nachkommastellen |
| RETURN | übergeben mit Return |
| return | Bereich bestätigen |
C4 trägt jetzt das richtige Format 6.75% anstatt 0.0675.
Cursor auf C5 (Gebuehr) und folgende Sequenz eingeben:
| TASTE/BEWEGUNG | Bemerkung |
|---|---|
| / | Befehlsleiste holen |
| R | Range Bereich |
| F | Format Format |
| F | FIXED FEST |
| 2 | zwei Nachkommastellen |
| RETURN | übergeben mit Return |
| RETURN | Bereich bestätigen |
Diese Sequenz wiederholen Sie bitte für die Zellen C2 und C8.
Unsere Spalte B mit dem Zeicheneintrag I ist für den Aufbau unserer Tabelle eigentlich viel zu breit, wobei die Spalte A ohne weiteres etwas mehr Ellenbogenfreiheit vertragen könnte. Also ran an das Problem, Cursor auf B1 stellen und nachfolgende Sequenz ... Sie wissen schon:
| TASTE/BEWEGUNG | Bemerkung |
|---|---|
| / | Befehlsleiste holen |
| W | WORKSHEET ARBEITSBLATT |
| C | Column-Width Spaltenbreite |
| S | SET Setzen |
| 1 | auf 1 Stelle einstellen |
| RETURN | übergeben mit Return |
Cursor auf Spalte A stellen:
| TASTE/BEWEGUNG | Bemerkung |
|---|---|
| / | Befehlsleiste holen |
| W | WORKSHEET ARBEITSBLATT |
| C | Column-Width Spaltenbreite |
| S | SET Setzen |
| -> | Spalte verbreitern |
| -> | Spalte verbreitern |
| -> | Spalte verbreitern |
| -> | Spalte verbreitern |
| RETURN | übergeben mit Return |
Auch innerhalb der Spaltenverbreiterungsaktion ist es möglich mit den Cursortasten die Breite einzustellen. Sie sollten letzterem Beispiel der Spaltenverbreiterung in Ihren weiteren Arbeitsblatt-Aufbauten den Vorzug geben.
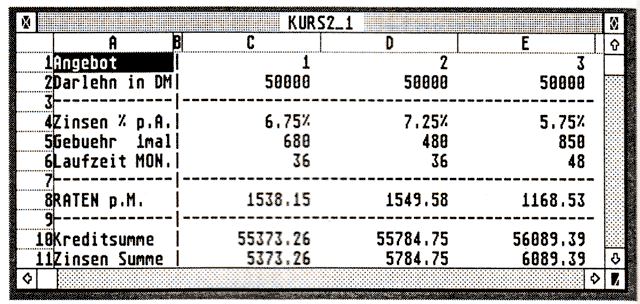
SICHERHEIT geht vor!
Wenn Sie Ihrem Arbeitsblatt ein angenehmes Äußeres verpaßt haben, sollten wir unbedingt an das Sichern unserer Informationen gehen. Ich setze voraus, daß die meisten unter den VIP-Jüngern nur mit einer Diskstation arbeiten, also Laufwerk A: ansprechen werden.
Wie gehabt:
| TASTE/BEWEGUNG | Bemerkung |
|---|---|
| / | Befehlsleiste holen |
| F | FILE TRANSFER |
| D | DIRECTORY Verzeichnis/Pfad/Katalog |
| A:\ | Pfad auf Laufwerk A: setzen |
| / | Befehlsleiste holen |
| F | FILE TRANSFER |
| S | SAVE sichern |
| KURS2.WKS | Arbeitsblatt u.d. Namen KURS2. WKS abspeichern |
| return | übergeben mit Return |
Jetzt können Sie Ihren CD-Player wieder ausschalten! Der Streß ist vorbei, aber eine Hausaufgabe muß ich Ihnen leider noch aufbrummen, um im nächsten Teil etwas zügiger voranzukommen, denn aus den vielen Briefen ging auch hervor, daß die MACRO-Sprache gerne gesprochen werden soll und wir deshalb dieses Thema in unsere Anwendung mit einbauen werden. Bitte bauen Sie Ihr Arbeitsblatt KURS2.WKS nach Bild 5 auf.
Bis zum nächsten Mal!
HDS
Bei Problemen:
Heinz D. Schultz Ingersheimer Strasse 12 D-7140 Ludwigsburg