
1st Word
Überblick
1ST Word ist ein Textverarbeitungsprogramm von GST Holding Ltd. (England). Die erste Version dieses Programms wurde Anfang Februar durch eine neue Version (1.04) ersetzt. Sie wird von ATARI ausgeliefert und ist für DM 99 erhältlich. Zum Schreiben von Serienbriefen läßt sich 1st Word mit dem Programm Ist Mail kombinieren.
Das Programm wird auf einer Diskette, ohne weitere Dokumentation ausgeliefert. Diese befindet sich als Textfile auf der Diskette.
Mit gewissen Einschränkungen in der graphischen Darstellung läuft 1st Word auch mit einem Farbmonitor in der mittleren und niedrigen Auflösung. Darauf wird im weiteren Text jedoch nicht speziell eingegangen.
Um es vorweg zu sagen, 1ST Word ist ein wirklich gelungenes Textverar-beitungsprogramm. Es nutzt viele Möglichkeiten des ATARI ST sehr gut aus (siehe Bild 1). Dazu zählen vor allem die graphischen Fähigkeiten (siehe Schriftarten), die gute Menütechnik (siehe Bild 2) und die Möglichkeiten, die sich durch die Verwendung der Maus ergeben.
Da die Anleitung bis jetzt nur in englischer Sprache geliefert wird, ist dieser Bericht auch als Hilfe für den Anwender gedacht, der damit nicht zurechtkommt.
1ST Word ist sehr leicht zu bedienen, so daß man nach einer kurzen Einarbeitungszeit die Anleitung nur noch selten benutzen wird. Dazu trägt vor allem die gute Menütechnik bei. Sie erleichtert die Benutzung des Programms sehr, weil man sich nicht, wie bei anderen Textverarbeitungsprogrammen, bestimmte Tastenkombinationen merken muß, um bestimmte Funktionen zu erreichen.
Laden von 1st word
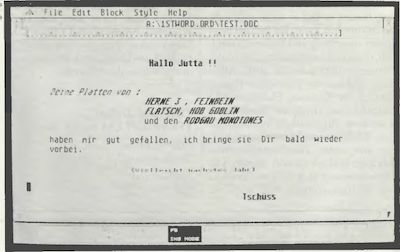
Bild 1
Wenn man 1STWORD.PRG im Ordner angwählt hat, wird das Programm und sein GEM Quellfile (.RCS) geladen (wenn man lSTWORD auf eine RAM-Floppy legen will, muß man mindestens diese beiden Teile dorthin laden). Nach dem Laden erscheint auf dem Bildschirm ein Feld mit allen verfügbaren Zeichen und am unteren Rand eine Leiste mit den Tastenbelegungen. Außerdem steht in der Mitte ein Lademenue. Dort befinden sich bereits die Dokumente GUIDE.DOC und TUTORIAL.DOC. GUIDE.DOC ist die Anleitung zu 1ST Word (leider noch in Englisch), TUTORIAL. DOC ist ein Textfile zum Editieren und Üben spezifischer Funktionen des T extverarbeitungsprogramms.
In der Anleitung (GUIDE) kann man nun nach Belieben herumblättern und sich die wichtigsten Punkte durchlesen. Sinnvoller ist jedoch, sich den ganzen Text ausdrucken zu lassen (etwa 43 Seiten). Wenn man keinen der voreingestellten Drucker besitzt, kann man den Text nur in Normalschrift ausdrucken. Für besondere Schriftarten (Fettdruck, Unterstrichen usw.) muß dann der Drucker angepaßt werden (siehe Druckeranpassung).

Bild 2
Erstellen eines Dokuments (DOC)
Wenn man ein neues Dokument bzw. Textfile erstellen will, gibt man im Lademenü einen neuen Filenamen mit dem Zusatz .DOC ein. Nach anklicken der OK-Taste stellt das Programm fest, daß dieses Textfile noch nicht existiert und fragt, ob es errichtet werden soll. Man antwortet mit OK. Nun erscheint das Textverarbeitungsfenster auf dem Bildschirm. Es hat die von Basic her bekannte Form und kann auch so behandelt werden. Man kann es also mit der Maus verschieben, verkleinern, vergrößern oder ganz löschen (!).
Das Textfenster
Wenn man einen längeren Text geschrieben hat, so kann man ihn mit dem rechten Scroll-Block durchsuchen. Dabei ist ein seitenweises Verschieben und auch das Springen an jede beliebige Stelle des Dokuments möglich, dazu wird der weiße Balken angeklickt und verschoben (Taste gedrückt halten).
Mit dem unteren Block kann man sich dementsprechend Texte ansehen, die mehr als 80 Zeichen pro Zeile haben.
Der Streifen am linken Rand zeigt die Seitennummer an. Hier gibt es drei Arten:
- ATARI: wie bei anderen ATARI-Programmen können sich hier die Desk-Accessoirs befinden
- FILE: hier sind die Funktionen zum Laden, Speichern und zum Drucken enthalten
- EDIT: hier kann eine der wichtigsten Funktionen eingeschaltet werden, der Wordprocessing Mode (WP); er aktiviert den Menüpunkt STYLE
Außerdem befinden sich hier Funktionen zum Suchen, Ersetzen und zum Setzen von Marken - BLOCK: hier sind die Funktionen zum Bewegen, Kopieren und Löschen von Text blocken
- STYLE: hier können die Schriftarten und Funktionen wie Zentrieren, Zeilenausgleich und Wortumbruch gewählt werden
- HELP: hier werden bestimmte Funktionen des Textverarbeitungsprogramms erklärt
Das FILE-Menü
OPEN - ruft das Lademenü auf
PRINT - ruft das Druckermenü auf (siehe unten)
SAVE - speichert das Textfile unter seinem Namen ab und macht aus dem alten File ein Backup (.BAK)
SAVE AS - ruft das Speichermenü auf
Leider wird nach dem Ausführen der Befehle SAVE und SAVE AS immer das Textfenster geschlossen, d. h. der Text wird gelöscht. Wenn man nur Zwischenspeichern wollte, muß man den Text, zum Weiterarbeiten erst wieder einladen!
READ - lädt ein Textfile und setzt an der momentanen Cursorposition ein
WRITE - mit dieser Funktion kann man einen markierten Textbereich auf Diskette speichern
DELETE - löscht ein Textfile auf Diskette
QUIT - Verlassen des Textverarbeitungssystems
LAYOUT - hier wird die Seiteneinteilung (vertikal) des Textfiles festgelegt, außerdem der Inhalt eventueller Kopf- oder Fußzeilen (siehe Ausdruck eines Textes)
Das EDIT-Menü
WP MODE - im Zustand ’off’ wird reiner ASCII-Code erzeugt. Dies ermöglicht das Erstellen von Quelltexten für Compilersprachen (Pascal, C usw.). Dadurch wird ein komfortableres Editieren ermöglicht.
Schaltet man den WP Mode an, so können alle Schrifttypen von 1ST Word genutzt werden. Diese Funktion aktiviert alle Punkte des Style-Menüs.
INSERT MODE — damit wird der Einfügemodus eingeschaltet, das heißt, daß beim nachträglichen Einsetzen von Text keine Zeichen überschrieben werden können
FIND - es kann nach einem Wort oder Textteil gesucht werden, dabei kann auf Groß/Kleinschreibung geachtet (MATCH) oder dies außer Acht gelassen werden (IGNORE)
REPEAT FIND — mit dieser Funktion wird nach Auffinden der ersten Stelle nach einer weiteren gesucht
REPLACE - es wird nach einem Ausdruck gesucht, und dieser wird durch einen zweiten ersetzt, außerdem kann gewählt werden, ob ein, manche oder alle Ausdrücke ersetzt werden sollen
SET MARK — es können bis zu vier Marken gesetzt werden
GOTO MARK - springt zu der mit SET gesetzten Marke
Das BLOCK-MENÜ
START BLOCK — Hiermit kann der Anfang eines Blocks markiert werden (momentane Cursorposition).
END BLOCK — Markiert entsprechend das Ende eines Blocks.
Ein Block kann auch mit der Maus markiert werden. Man klickt den oberen Rand des Blocks an, hält die Maustaste gedrückt und fährt nach unten bis ans Blockende. Der Block ist nun genau wie oben markiert und die folgenden Funktionen können jetzt auf ihn angewendet werden:
COPY BLOCK — Der Block erscheint noch einmal an der neuen Cursorposition, er bleibt auch an der alten Stelle erhalten.
MOVE BLOCK — Der Block wird zur Cursorposition bewegt und dort eingesetzt, an der alten Stelle wird er gelöscht.
DELET BLOCK — Der Block wird gelöscht, die leere Stelle wird aufgerückt.
FIND START - Setzt den Cursor in die erste Reihe des Blocks.
FIND END - Setzt den Cursor unter das Ende des Blocks.
HIDE BLOCK — Entfernt die Markierung eines Textblocks.
CUT BLOCK — Mit dieser Anweisung wird ein markierter Textbereich in den CUT & PASTE-Puffer abgelegt. Dabei geht jedoch die Schriftart verloren.
Wenn im Puffer schon ein Text steht, der noch nicht mit PASTE ausgegeben wurde, erscheint eine Warnung. Achtung: die Anweisungen COPY/MOVE BLOCK löschen den Puffer.
PASTE BLOCK - Mit dieser Funktion kann der im Puffer stehende Text an der aktuellen Cursorposition eingefügt werden. Der Text bleibt auch danach erhalten.
Das STYLE-Menü
BOLD — Schaltet den Fettdruck ein (auch über Fl).
UNDERLINE - Der Text wird ab dieser Stelle unterstrichen (F2).
ITALIC - Aktiviert die Schrägschrift/Kursivschrift (F3).
LIGHT — Erzeugt die hellgraue Schrift.
SUPER - Superscript: hochgestellte Zeichen für Formeln oder als Kleinstschrift.
SUBSCRIPT — Tiefgestellte Zeichen für chem. Formeln oder als Kleinstschrift.
Diese Schriftarten können untereinander gemischt werden, außer Fettschrift mit der hellgrauen Schrift.
RESTYLE - Mit dieser Anweisung kann in einem markierten Textbereich der Schrifttyp geändert werden. Achtung, dabei verschwinden Schriftartänderungen in diesem Textbereich!
JUSTIFY — Nach einem Wortumbruch wird die Zeile mit Leerzeichen aufgefüllt, bis sie rechtsbündig ist.
WORD WRAP - Wenn diese Funktion eingeschaltet ist wird ein Wort, das über die Markierung des rechten Randes hinausgeht in die nächste Zeile gesetzt.
Wenn man verhindern will, daß beim Wortumbruch (WORD WRAP) oder beim Randausgleich (JUSTIFY) ein Ausdruck, der ein Leerzeichen, enthält (z.B. 1st Word), getrennt wird, dann drückt man zusammen mit der SPACE-Taste noch auf die CONTROL-Taste.
SPACING - Dieser Befehl setzt in einem markierten Bereich zwischen jeder Zeile noch eine Leerzeile, bzw. er löscht aus diesem Bereich die Leerzeilen. Der Befehl ist erst ab der Version 1.04 vorhanden.
CENTER — Nach Drücken dieser Taste wird das in dieser Zeile stehende Wort oder Satzteil in der Mitte zentriert (F8).
INDENT - Mit dieser Funktion kann der Text links eingerückt geschrieben werden (F9). Die Funktion kann an allen Tabulatormarken positioniert werden. Beim Wortumbruch wird diese Stelle dann als Textanfang erkannt.
REFORMAT - Wenn man einen Text nachträglich ändert, so wird beim Einfügen über den rechten Rand geschrieben - mit dieser Funktion kann nun der Text wieder links/rechtsbündig angeordnet werden. Dazu bewegt man den Cursor, am besten mit der Maus, in die oberste geänderte Zeile und drückt die Taste REFORMAT (F10). Der Text wird dann auf das gegebene Format gebracht, wobei auch eingerückte Textabschnitte berücksichtigt werden.

Bild 3: PRINT-Menü
-
Eine Zahl mit durchgezogenem Strich bedeutet, daß hier ein echtes Seitenende ist. Der Drucker würde dann ein neues Blatt anfangen. Diese Seitennummern werden vom Benutzer gesetzt, indem man entweder die Taste F7 drückt oder mit der Maus die Stelle im linken Randstreifen anklickt.
-
Eine Zahl mit einer gestrichelten Linie bedeutet, daß hier das Programm eine neue Seite anfängt, weil die im Punkt Layout festgelegte Zeilenzahl überschritten wurde.
-
Da das Programm von sich aus einen Seitenumbruch vornimmt (siehe Punkt 2) ist es manchmal sinnvoll, Textabschnitte, die nicht getrennt werden sollen, besonders zu markieren. Dazu geht man mit dem Mauszeiger auf den linken Balken (in dem die Seitenzahlen stehen) und drückt in Höhe der oberen Kante der zu markierenden Textstelle die Maustaste. Diese hält man nun gedrückt und fährt damit an das Ende der Textstelle. Der Bereich färbt sich dabei schwarz. Läßt man nun die Taste los, so wird der Bereich im Seitenbalken mit einer gestrichelten Linie gekennzeichnet. Wenn ein Seitenumbruch in diesen Bereich fallen sollte, dann wird er vor den so markierten Bereich gelegt.
Am oberen Rand des Textfensters befindet sich eine Linie, die den rechten Rand des Textes und die Tabulatormarken anzeigt. Zum Verschieben wird das Symbol für den rechten Rand mit der Maus angeklickt und dann (Taste gedrückt halten!) verschoben. Die Tabulatormarken können durch anklicken gesetzt oder gelöscht werden.
Editieren eines Textes
Es empfiehlt sich, beim Editieren im INS MODE (F5) zu sein, außerdem sollte man die Punktionen WORD WRAP und JUSTIPY eingschaltet haben. Damit kann man gut Texte eingeben und sie auch jederzeit ändern, wenn man Pehler entdeckt hat oder etwas einfügen will. Nach einer Änderung drückt man dann einfach an der obersten Stelle des geänderten Textteils die Taste REPORMAT (F9) und schon ist der Text wieder in Ordnung, und der Cursor steht wieder am Ende des Absatzes, bereit zum Weiterschreiben.
Beim Löschen muß man aufpassen. BACKSPACE löscht nur das Zeichen, das links vom Cursor steht. DELETE löscht das Zeichen unter dem Cursor und zieht den Rest der Zeile nach links. Wenn man jedoch zu lange auf diese Taste drückt, wird die darunterliegende Zeile nach oben geschoben und eventuell auch gelöscht! Man kann die Zeile jedoch mit RETURN wieder nach unten bringen.
Mit dieser Funktion kann auch Text zwischen verschiedenen Dokumenten ausgetauscht werden.
Mit der Tastenkombination CONTROL & DELETE wird eine Zeile von der Cursorposition bis zum Ende gelöscht. Die Taste F6 löscht eine ganze Zeile. Man darf jedoch nicht vergessen, daß sie mit einer Repeat-Funktion ausgestattet ist und so im Nu ganze Textpassagen löschen kann. Die Anweisung DELETE BLOCK im Block-Menü löscht einen markierten Block.
Ausdrucken von Texten
Zum Ausdrucken eines Textes muß zuerst das Textfenster geschlossen werden, danach wählt man im File-Menü die Option PRINT. Es erscheint das bekannte Lade- bzw. Speichermenü, in dem der zu druckende Text eingegeben angibt.
Nun erscheint das PRINT FILE Menü (siehe Bild 3). Hier werden die Seitennummern eingegeben, die ausgedruckt werden sollen. Außerdem können alle Seitenzahlennummern um einen bestimmten Wert erhöht werden (Page number offset). Mit der nächsten Anweisung (Left margin offset) wird angegeben, wie weit der linke Rand beim Ausdruck eingerückt wird.
Mit der Funktion ’Swap...’ wird der Text, der rechts und links in der Kopfzeile (siehe Layout) ausgedruckt werden soll, bei geraden Seitenzahlen vertauscht.
Mit der letzten Option in diesem Menü läßt sich nun noch die Near Letter Quality einstellen.
Die Kopf- und Fußzeile jedes Blattes läßt sich mit einem Text beschreiben. Dazu wählt man im Edit-Menü die Funktion Layout (siehe Bild 4). Nun kann in die vorgegebenen Zeilen der gewünschte Text eingegeben werden. Bei Eingabe von # erscheint dort die Seitenzahl. Den Ort dieser Textzeilen kann in diesem Menü auch festgelegt werden (Head/Foot margin usw.). Wenn man hiermit ein wenig experimentiert, kommt man schnell hinter die Bedeutung der einzelnen Punkte.
Beim Ausdrucken kann der Drucker angehalten werden, wenn man die Maustaste eine Zeit lang drückt. Durch erneutes Anklicken des Print-Fensters wird das Ausdrucken fortgesetzt.

Bild 4: LAYOUT-Menü
Druckeranpassung
Eine weitere erfreuliche Fähigkeit von 1st Word ist die komfortable Druckeranpassung, die den Anschluß eines jeden Druckers ermöglicht.
Für die folgenden Drucker wird die Anpassung schon als *.HEX mitgeliefert:
- Matrixdrucker:
EPSON RX/FX-80
EPSON LX (NLQ)
ATARI SMM804
ASCII-DRUCKER
- Typenraddrucker:
QUME BROTHER HR-15/25
Bei diesen Druckern muß nur noch wie unten beschrieben (ab Punkt 7) verfahren werden.
Jeder Code, der vom Rechner zum Drucker geschickt wird kann auf den vorhandenen Drucker umgesetzt werden. Somit ist ein problemloses Anpassen jeglicher Schriftarten, Sonderzeichen und sonstigen Druckersteuercodes möglich. Ebenso kann ein Grafikzeichen, das nicht im Druckerzeichensatz enthalten ist, durch Übergabe der betreffenden Bit-Muster im Bit-Map Modus auf dem Drucker ausgegeben werden. Dies ermöglicht den Ausdruck des gesamten Zeichensatzes (siehe Bild 5) auf allen grafikfähigen Matrixdruckern.
Bei der 1st Word Version 1.04 ist bereits ein File LESE MICH enthalten, in dem (auf deutsch) erklärt wird, wie man sich eine Anpassung an den eigenen Drucker erstellen kann. Außerdem ist hier auch angegeben, wie der, vom Drucker am Anfang gesendete, Seitenvorschub (nur bei der alten Version 1.00) in einen Zeilenvorschub geändert wird:
a) EPS_RX80.HEX und EPSON-Kompatible: statt 1E,C neu 1E,D b) ASCII.HEX (IBM und Kompatible): statt * IE neu 1E,0
Für Besitzer der 1ST Word Version 1.00 folgt nun in kurzer Form die Anleitung zum Erstellen eines geeigneten Druckertreibers:
- Laden Sie 1ST Word.PRG
- Laden Sie einen der Files mit dem Zusatz .HEX, der Ihren Druckercodes am ähnlichsten ist (siehe Anleitung für Ihren Drucker).
(Um sich einen Überblick zu verschaffen, sollten Sie einmal probieren, wie Ihr Drucker auf den voreingestellten Druckertreiber reagiert. Gehen Sie im FILE-Menü auf den Punkt PRINT... und lassen Sie sich den Text ausdrucken.) - Schalten Sie im Menü EDIT den WP MODE aus.
- Ändern Sie in diesem Text die Druckercodes entsprechend Ihrem Druckerhandbuch (meist sind es nur wenige, die nicht übereinstimmen). (Ein ★ vor der Zeile bedeutet, daß diese Zeile nicht aktiviert ist)
- Speichern Sie das geänderte Programm ab.
- Verlassen Sie 1ST Word und laden Sie INSTALL.PRG (im Ordner PRINTER).
- Laden Sie nun den von Ihnen geänderten Textfile ( .HEX).
- Nun wird *.DOT bzw. *.DSY erstellt.
- Das entstehende Programm müssen Sie jetzt aus dem PRINTER-Ordner in das Hauptprogramm kopieren. Der dort stehende alte Druckertreiber *.DOT bzw. *.DSY muß deshalb gelöscht werden.

Bild 5: Der Zeichensatz von 1ST Word
Kleine Mängel am Programm
- 1st Word verfügt über keine Worttrennung, was bei einigen Fällen von Nachteil sein kann. Bei langen Wörtern kommt es dadurch zu großen Zwischenräumen in den Zeilen.
- Spaltenverarbeitung über die beispielsweise der ST-MANAGER TEXT verfügt, ist bei 1st Word nicht vorgesehen.
- Der vorhandene Textpuffer, der beim Kopieren und Transportieren von Textpassagen eingesetzt wird, tritt beim Löschen nicht in Erscheinung. Dies ist besonders ärgerlich, wenn man versehentlich die Taste F6 (DEL LINE) drückt und der Text unwiederbringlich verschwindet.
- Leider ist die Funktionstastenbelegung festgelegt und kann somit nicht den eigenen Wünschen angepaßt werden.
Die Daten von 1st Word im Überblick
- GEM orientiert
- läuft auf Monochrom- und Farbmonitor
- Verarbeitet bis zu 160 Zeichen pro Zeile
- Fett-, Hell-, Kursivschrift, Super-, Subscript und Unterstreichen sind sowohl auf dem Monitor als auch mit dem Drucker darstellbar
- beherrscht den gesamten ATARI-Zeichensatz
- bis zu vier Dokumente können sich gleichzeitig im Speicher befinden und abwechselnd bearbeitet werden
- Textaustausch zwischen den Dokumenten ist möglich
- Speichern und Laden von Textteilen
- Seitenumbruch (automatisch und manuell)
- Randausgleich (links und rechts). Zentrieren
- Tabulatorfunktionen (TAB, INDENT)
- Funktionen zum Suchen und Ersetzen
- komfortable Druckeranpassung
- Maussteuerung
- Layout, Tabulatorzeile wird abgespeichert
- optional Mail Merge (2st Mail)