
GEM: Ganz Einfach Mitmachen (1)

Obwohl GEM auf leichte Bedienbarkeit ausgerichtet ist, hat mancher seine Schwierigkeiten damit. Das soll jetzt aber ein Ende haben.
Unbestritten ist der Atari ST einer der interessantesten Computer. Durch GEM ist seine Bedienung anderen Computern gegenüber sehr einfach: Nach dem Einschalten des Atari ST bleibt der Bildschirm erst einmal leer. Dafür ist nicht zu überhören, daß das eingebaute (Atari ST 1040) beziehungsweise angeschlossene (Atari ST 260 und 520) Laufwerk seinen Dienst verrichtet: Der Atari schaut nach, ob sich im Laufwerk eine Diskette befindet.
Ist dies der Fall, erscheint auf dem Bildschirm eine kleine Biene. Sie ist immer dann zu sehen, wenn der Atari auf ein Laufwerk zugreift. Danach erscheint das Desktop (siehe Lexikon). Die Biene hat sich währenddessen in einen Pfeil, den sogenannten Mauszeiger, verwandelt. Wenn Sie jetzt den Mauszeiger auf das Laufwerkssymbol mit der Bezeichnung »A« bewegen und mit einem Doppelklick aktivieren, dann erscheint in einem Fenster das Inhaltsverzeichnis von diesem Laufwerk.
Der Atari ST startet auch ohne Diskette. Dann dauert es aber länger, bis das Desktop erscheint.
Jetzt können Sie mit dem ST arbeiten. Auf der linken Seite des Monitors sehen Sie zwei Karteikästen (A und B). Dies sind die schon erwähnten Icons (Piktogramme/Symbole) für die Laufwerke. Darunter ist ein Papierkorb zu sehen. Er wird benutzt, um Dateien zu löschen. Dazu aber später.
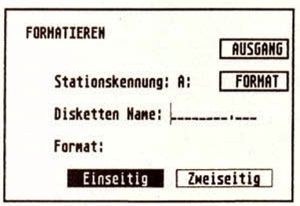
Beim Formatieren kann man der Diskette einen Namen geben
Viele Anwender werden sich jetzt fragen, warum der ST zwei Laufwerke anzeigt, obwohl nur eines angeschlossen ist. Die Antwort ist einfach: Für bestimmte Operationen, wie zum Beispiel das Kopieren von Disketten, werden zwei Laufwerke benötigt. Der ST betrachtet dann das eine Laufwerk je nach Bedarf als Diskettenstation »A« oder »B«.
Am oberen Rand des Bildschirms sehen Sie die sogenannte Menüleiste. Sie besteht aus vier Begriffen: Desk, Datei, Index und Extras. Dies sind die Namen sogenannter Pull-Down-Menüs. Pull down heißt herunterziehen. Wenn Sie den Mauszeiger dorthin bewegen, klappt ein neues Menü mit weiteren Funktionen herunter.
Den Mauszeiger bewegen Sie entweder mit der Maus oder zusammen mit < Alternate > und den Pfeiltasten. Die Taste < Insert > entspricht dann dem linken, < Clr/Home > dem rechten Mausknopf. Die Arbeit ohne Maus ist allerdings nur als Notlösung zu betrachten, der Komfort leidet sonst zu sehr.
Sie können zum Beispiel die Icons für die Laufwerke und den Papierkorb plazieren, wo Sie wollen. Dazu müssen Sie mit der Maus auf das betreffende Icon fahren und die linke Maustaste gedrückt halten. Jetzt können Sie es dort hinschieben, wo Sie es haben wollen. Wenn Sie die Taste loslassen, bleibt das Icon genau dort stehen.
Ein Vorteil von GEM ist, daß Sie Ihren »Schreibtisch« nach Ihren Bedürfnissen gestalten.
Zu den herausragenden Eigenschaften von GEM gehören die Fenster. Eines haben Sie schon kennengelernt: das Verzeichnis der Diskette. So ein Fenster öffnen Sie, indem Sie zum Beispiel das Laufwerksymbol zweimal kurz hintereinander mit der Maus anklicken. Die Fachleute sagen Doppelklick dazu.
Ein Fenster verhält sich so, als ob es ein eigenständiger Bildschirm wäre. Auf dem Atari ST dürfen maximal sechs Fenster gleichzeitig geöffnet, aber nur eines aktiv sein. Die nichtaktiven Fenster erkennen Sie daran, daß der Fensterrahmen nicht vollständig dargestellt wird.

GEM kann bis zu sechs Fenster auf dem Bildschirm verwalten. Jedoch kann man beim Desktop nur vier Diskettenverzeichnisse öffnen. Ein Fenster ist reserviert für ein Pull-Down, das andere für eine andere Anwendung.
Um ein Fenster zu aktivieren, müssen Sie es nur kurz anklicken. Sofort rückt es in den Vordergrund und erhält den vollständigen Rahmen.
Wenn Sie sich ein GEM-Fenster näher anschauen, werden Sie mehrere Details am Rahmen feststellen:
Eine schöne Eigenschaft von GEM sind die Fenster
Die obere linke und rechte sowie die untere rechte Ecke sind mit Symbolen versehen. Der obere Rand ist mit einem streifenartigen Punktemuster gefüllt. Die rechte sowie die untere Seite sind durch Pfeile begrenzt. Alle diese Einzelheiten haben ihre spezielle Bedeutung.
Der gepunktete Bereich heißt »Move Bar« oder Verschiebezone. Um ein Fenster zu verschieben, müssen Sie mit der Maus dorthin fahren. Wenn Sie jetzt die linke Maustaste gedrückt halten, können Sie das Fenster bewegen.
Das Symbol in der oberen rechten Ecke wird »Full Box« genannt. Durch kurzes Anklicken wird das Fenster auf die volle Bildschirmgröße gebracht. Nochmaliges Anklicken verkleinert es wieder auf die ursprüngliche Größe.
»Size Box« nennt man das Zeichen in der rechten unteren Ecke. Sie ahnen es schon: linke Maustaste gedrückt halten, und Sie können das Fenster beliebig stauchen oder vergrößern.
Fenster schließen Sie mit der »Close Box«. Sie befindet sich in der linken oberen Ecke. Kurzes Anklicken genügt und das Fenster verschwindet spurlos.
Jetzt fehlen nur noch die »Scroll Arrows« und die »Scroll Box«. Das sind die Pfeile am rechten und unteren Rand, sowie der zwischen ihnen liegende Bereich. Mit ihrer Hilfe können Sie den Inhalt eines Fensters vertikal und horizontal verschieben. Vorausgesetzt der Inhalt ist größer als das Fenster selbst.
GEM erleichtert das Arbeiten mit Disketten erheblich. Sicher wissen Sie, daß eine Diskette formatiert werden muß, bevor sie das erste Mal Daten speichert. Um eine Diskette zu formatieren, legen Sie eine noch nicht formatierte Diskette in das Laufwerk, entweder »A« oder »B«, falls Sie zwei Laufwerke besitzen. Anschließend klicken Sie das entsprechende Laufwerksymbol einmal an.
Es ist jetzt invertiert, also in der Farbe negativ dargestellt (schwarzes Symbol mit weißen Linien). Fahren Sie mit der Maus auf den Menüpunkt »Datei«. Dort wählen Sie durch Anklicken das Stichwort »Formatieren«. Sofort erscheint eine sogenannte Dialogbox. Das ist ein Fenster, das nicht manipuliert werden kann. Wie der Name schon sagt, dient es zum Dialog mit dem Computer oder einem Programm, das unter GEM läuft. In diesem Fall steht dort, daß der angewählte Vorgang alle Daten auf der Diskette löscht. Deshalb ist beim Formatieren allergrößte Vorsicht angeraten.
In der Dialogbox der Format-Anweisung sehen Sie zwei Kästchen mit der Aufschrift »OK« und »Abbruch«. Nachdem Sie »OK« angeklickt haben, erscheint eine weitere Dialogbox. Hier müssen Sie einige Parameter eingeben.
Sie müssen bestimmen, ob die Diskette einseitig oder zweiseitig formatiert wird. Dies hängt von dem verwendeten Laufwerk ab. Als Besitzer einer SF-354 müssen Sie das Feld »Einseitig« anklicken. Beim eingebauten Laufwerk des Atari 1040 und beim SF-314-Laufwerk, »Zweiseitig«. Außerdem können Sie der Diskette einen Namen geben.
Wieder steht Ihnen zur Wahl, den Vorgang abzubrechen, oder wenn Sie das Feld »Format« anklicken, endgültig zu starten.
Neben dem Formatieren kann man noch einiges mehr von Desktop aus machen. So zum Beispiel Disketten kopieren. Was Sie dabei beachten müssen, erfahren Sie in der nächsten Ausgabe. Außerdem zeigen wir Ihnen dann einige Tricks im Umgang mit dem Desktop. Schließlich soll Ihnen der Atari ST mit seiner gut durchdachten Bedienungsoberfläche Spaß machen und nicht allen Spaß verderben.
(Richard Joerges/kl)

Das kleine GEM-Lexikon
anklicken: die linke Maustaste einmal drücken.
Button: engl. Knopf, wird durch Anklicken aktiviert.
Desktop: engl. Schreibtischoberfläche. Bei GEM das. was nach dem Einschalten des Computers zu sehen ist.
Doppelklick: die linke Maustaste zweimal kurz hintereinander anklicken.
Fenster: Bereich, der sich wie ein eigenständiger Bildschirm verhält.
GEM: (Graphics Environment Manager) Benutzeroberfäche Ihres Atari, entwickelt von Digital Research.
Icon: Symbol oder Piktogramm
Maus: Eingabegerät. Eine Kugel auf der Unterseite überträgt die Bewegung auf den Bildschirm.
Ordner Unterverzeichnis, Bereich auf einem Datenträger, der sich wie eine eigenständige Diskette verhält.
Pull-Down-Menü: Menü, das wie ein Rollo herunterklappt.
Verzeichnis: Inhaltsangabe einer Diskette.