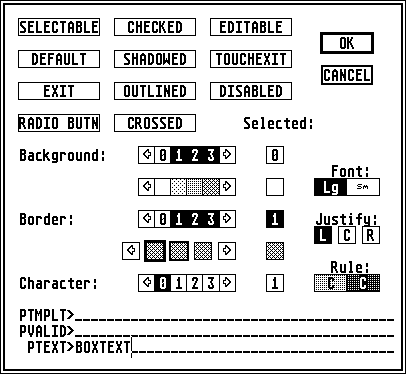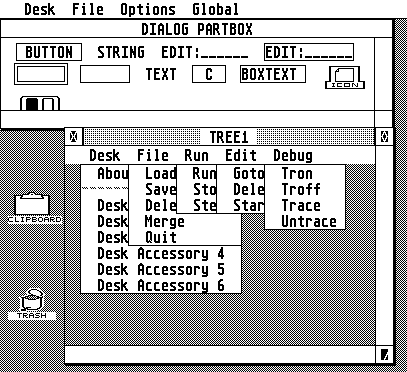
Natürlich kann man mit dem Resource Construction Set auch bereits bestehende Resource-Datelen verändern. Ein Anwendungsgebiet dafür wäre zum Beispiel das Eindeutschen von Fehlermeldungen und Menütexten in der doch vorwiegend von der englischen Sprache beherrschten Software.
Doch zuerst wollen wir auf das Erstellen von eigenen Resource-Dateien etwas näher eingehen. Dazu sei noch kurz bemerkt, daß dieser Artikel keine vollständige Anleitung zum Resource Construction Set bietet, da dies zu umfangreich wäre.
Das Programm meldet sich nach dem Laden mit zwei Fenstern und dem Desktop auf dem Bildschirm (siehe Bild 1). Das erste Fenster ist das sogenannte Resource-Partbox-Fenster, in dem sich fünf verfügbare Baumarten (Trees) befinden. Dazu sei gesagt, daß das GEM die Daten einer ResourceDatei in einer Baumstruktur erwartet. Das Wort Tree erklärt sich aus dem Englischen (Tree = Baum) und wird wegen der baumartigen Verzweigung der weiteren Module, den sogenannten Objects, so bezeichnet. Die Wurzel bildet eine der Baumarten, von denen aus dann mittels der Objects immer weiter verzweigt werden kann.
Man muß sich jetzt entscheiden, ob man ein Meldefenster (Alert) oder zum Beispiel ein Pull-Down-Menü erstellen will. Die dazu benötigten Baumarten werden im folgenden kurz erläutert.
Unknown
Das Fragezeichen dient normalerweise als Platzhalter im Arbeitsfeld, wenn
man noch nichts weiß, als welche Baumart man das Feld definieren
möchte.
Free
Wie der Name schon sagt, läßt sich
mit einem Free-Baum fast ohne Auflagen montieren. Er wird hauptsächlich
bei der Erstellung system-spezifischer Bäume verwendet.
Menü
Mit dieser Baumart lassen sich PullDown- Menüs erzeugen.
Dialog
Alle Fenster, die eine Eingabe erwarten,
werden mittels dieser Baumart erstellt.
Alert
Wie oben schon erwähnt, kann man hiermit Meldefenster konstruieren.
Natürlich kann man mit dem Resource Construction Set auch bereits bestehende Dateien verändern. Ein einfaches Beispiel dafür ist das Eindeutschen von Textsequenzen in fremdsprachigen Programmen, wie auf unserem Bild 2 zu sehen ist. Hier wurden die Pull-Down-Menüs des Textverarbeitungsprogrammes lst-Word vom Englischen ins Deutsche übersetzt.
Hat man sich für eine Baumart entschieden, klickt man sie im ResourcePartbox-Fenster an und "zieht" sie mit gedrückter Maustaste in das Arbeitsfeld. Läßt man die Maustaste wieder los, erscheint sofort ein Fenster, in dem man seinen Baum benennen kann (siehe Bild 3).
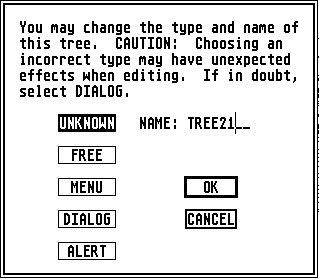
Außerdem hat sich noch das Partbox-Fenster verändert. Fast jede Baumart verfügt nämlich über eine eigene Partbox, in der die weiteren Bausteine zum Erstellen des Baumes enthalten sind (siehe Bild 4). Um diese Bausteine in den Baum zu implementieren, muß man diesen zuvor im Arbeitsfeld doppelt anklicken. Hierauf erhält man ein neues Arbeitsfeld, in dem man nun nach Herzenslust montieren und ändern kann. Dazu gibt es ein paar einfache Tips zur Mausführung, die die Arbeit ungemein erleichtern.
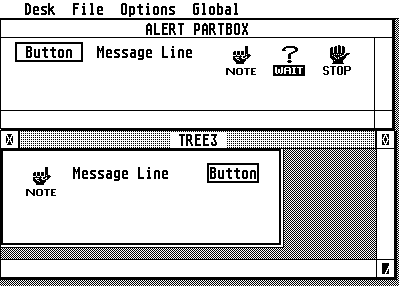
Um Bausteine aus der Partbox in das Arbeitsfeld zu transportieren, muß man zuerst einmal jedesmal das betreffende Fenster anklicken. Will man nun einen Baustein mehrmals verwenden, so besteht die Möglichkeit, ihn durch gleichzeitiges Drücken der Shift-Taste und dem Anklicken mit Wegziehen der Maus zu kopieren. Fenster-Bausteine lassen sich auf gewohnte Weise durch Anklicken der unteren linken Ecke vergrößern. Wenn nun zum Beispiel ein Pull-Down-Menü bearbeitet werden soll, kommt es vor, daß sich die einzelnen Menüleisten überlagern. Um die Textfelder trotzdem editieren zu können, muß man die Leisten auseinanderziehen. Dies geschieht mittels der Maus und der Control-Taste. Mit derselben Methode werden sie nach der Verarbeitung wieder überlagert.
Zur Gestaltung der Fenster und Texte stehen vielfältige Möglichkeiten zur Verfügung (siehe Bild 5), von denen wir einiges kurz erklären wollen.
Selectable
Man kann das Objekt während des Programmverlaufes aktivieren.
Checked
Durch ein Häkchen am linken Rand des Objekts wird angezeigt, ob das
Objekt aktiviert wurde.
Editable
Das Objekt enthält einen editierbaren
Text.
Default
Dieses Objekt wird durch die Return-Taste
ausgewählt. Es erscheint mit einem
dickeren Rand auf dem Bildschirm.
Shadowed
Das Objekt erhält einen Schatten.
Touchexit
Diese Möglichkeit erspart ein Anklicken,
da durch bloße Berührung des
Objekts der Dialog beendet wird.
Exit
Hiermit beendet man einen Dialog
mittels Anklicken.
Outlined
Das Objekt wird zusätzlich umrandet.
Disabled
Das Objekt erhält graue Schrift.
Radio Butn
Es kann immer nur ein Objekt aus
mehreren ausgewählt werden.
Crossed
Hiermit wird eine Box durchkreuzt.
Das Resource Construction Set erzeugt beim Abspeichern drei Dateien.
NAME.RSC
Das eigentliche Resource-File.
NAME.H
Eine Include-Datei für C-Compiler, die
die symbolischen Konstanten beinhaltet.
NAME.DEF
In dieser Datei legt das Resource Construction
Set die Namen der Bäume und Objekte und die Baumarten ab.
Will man bereits bestehende Resource-Dateien umändern, wird man feststellen,
daß auf der Diskette nur die RSC-Datei vorhanden ist. Das kommt daher,
daß die H-Datei bereits in das Programm eingebunden ist und die DEF-Datei
- da nicht benötigt - sich gar nicht auf der Diskette befindet. Dies
kann man aber ruhig ignorieren. Nach dein Laden der Datei erhält man nur
Bäume der Typen Alert und Unknown.
Um die Unknown-Bäume zu bearbeiten, muß man sie zuvor doppelt
anklicken und am besten in Dialog-Bäume umbenennen. Die Weiterverarbeitung
erfolgt, wie gehabt.
Machen Sie sich aber vor der Veränderung
der Original-Datei eine Sicherheitskopie,
da die Ergebnisse der Manipulation nicht immer positiv ausfallen
können. Zum Abschluß sei
noch gesagt, daß man öfters zwischen,;peicherii
sollte, da daß Programm bei
unsachgemäßer Bedienung gerne "las
System zum Absturz bringt