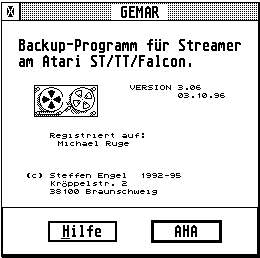


Von Michael Ruge
GEMAR ist eine Software, um beliebige SCSI-Streamer am Atari oder einem TOS-kompatiblen Computer zu betreiben. GEMAR besitzt derzeit die Versionsnummer 3.06 und baut auf den systemglobalen SCSI-Treiber (auch im Lieferumfang von CBHD) von Steffen Engel auf.
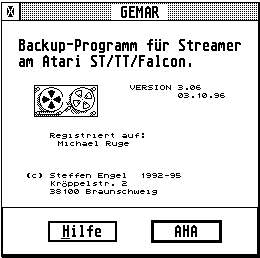
GEMAR bietet einen eigenen Desktop und läuft unter jedem derzeit gängigen Betriebssystem, wobei man allerdings auf das Multitasking während des Backuplaufes verzichten sollte, damit keine Daten unbeaufsichtigt geändert werden können. Sowohl die Partitionen als auch der Streamer werden mittels eines Icon auf dem Desktop dargestellt und sind wie der Rest des Programmes auch über die Tastatur bedienbar.
Verwendung von Streamern
Streamer werden hauptsächlich für Backupzwecke oder zum Auslagern selten benötigter Daten verwendet. Da die Daten sequentiell (also hintereinander) auf dem Band gespeichert werden, ist je nach Position der benötigten Daten eine Wartezeit beim Restore (zurückspielen) der Daten einzukalkulieren, da Streamer mit Datentransferraten von rund 200 Kilobyte pro Sekunde arbeiten. Zum Vergleich: gute Festplatten erreichen am Atari bis zu zwei Megabyte pro Sekunde.
Bandtypen
Für SCSI-Streamer gibt es verschiedene Bandtypen mit jeweils spezifischen Merkmalen: Auf DAT-Bändern bekommt man zwar eine Menge an Daten drauf, aber durch die Dichte der gespeicherten Bits ist bei einem beschädigten Band meist nicht mehr viel zu retten. QIC-Bänder sind etwas handlicher und können durch ihre Metallplatte auf der Rückseite auch schon mal als Hammerersatz verwendet werden (die Vernünftigen verzichten auf Skateboard-fahren im Kaufhaus, den anderen ist es verboten!).
Auf QIC-Bänder bekommt man rund 5 Gigabyte an Daten drauf (unkomprimiert), bei DAT sind es derzeit 12 Gigabyte. Dann gibt es noch Laufwerke mit den Namensbezeichnungen wie Exabyte und DLT. Diese sind aber hauptsächlich im Profibereich vertreten und wir lassen sie außen vor.
Floppy-Streamer
Floppystreamer (also diese QIC-80 Geräte) und IDE-Streamer werden nicht unterstützt. Floppystreamer programmieren den Floppycontroller im PC auf eine Datenrate um, die der Floppycontroller in TOS bzw. TOS-kompatiblen Computern nicht beherrscht und weiterhin besitzen die Geräte keinen READ after Write (Verify) und IDE-Streamer haben einen absolut verschiedenen Kommandosatz und eine Menge weiterer Nachteile gegenüber den weitverbreiteten SCSI-Geräten.
Backup-Stufen
GEMAR bietet ein mehrere Stufen umfassende Möglichkeit des Backups: das Vollbackup, das differentielle Backup (nur geänderte Daten werden gesichert) sowie das Vollbackup auf Imagebasis, bei dem alle Sektoren der Festplatte(n) auf Band gesichert werden. Genauso komfortabel sind die möglichen des Restorevorganges (zurückspielen der Daten vom Band auf die Festplatte(n)). Weiterhin kann man einen Batchjob aufzeichnen und dann immer wieder starten, um in Abwesenheit seine Daten sichern zu lassen.
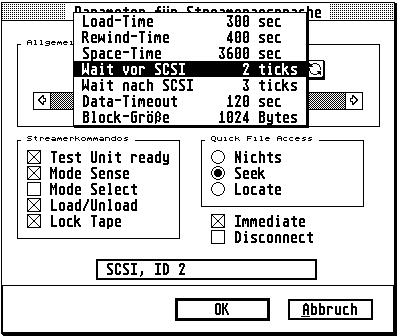
Aufgrund der großen Parametrisierung von GEMAR kann es bei Verwendung von nicht alltäglichen Streamerlaufwerken schon eine Weile dauern, bis man die richtige Konfiguration gefunden hat, die den Streamer gut ansteuert (sprich: im Streamen hält), sodaß er nicht permanent stoppt oder das Band kurz zurückfährt und neu ansetzen muß.
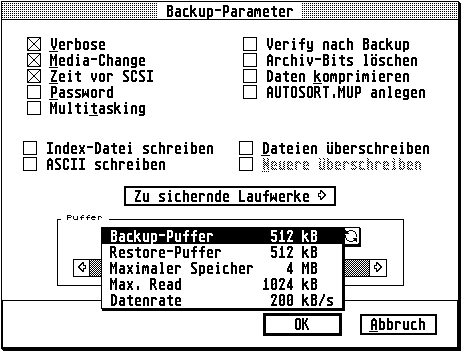
Die Onlinehilfe ist durchdacht und eine gute Ergänzung zum Handbuch, das im DIN A5 Format auf 100 Seiten über den Gebrauch und die Strategien des Backups und der Pufferstrategie den Anwender informiert.
GEMAR ist das derzeit einzige Programm, wenn es um den Austausch und/oder die Sicherung von Daten mittels Streamern geht. Es liest mittels des TAR-Importers von Carsten Friehe problemlos die Daten, die auf anderen Rechnerplattformen geschrieben worden sind.
GEMAR ist Shareware und kostet 70.- DM (ohne Handbuch), Kommerzielle Anwender sind mit 200.- DM (incl. Handbuch) dabei. Weiterhin kommt man für 30.- DM in den Genuß des XFS-Treibers und kann dann Daten lesen wie auf einer normalen Festplattenpartition.
Die Bezugsadresse ist:
Steffen Engel
Kröppelstr. 2
D-38100 Braunschweig
MausNet: Steffen
Engel

Anmerkung: Der Autor verwendet seit gut einem Jahr einen Archive Viper Streamer mit einer Kapazität von 525 Megabyte. Die Firma Archive wurde vor einigen Jahren vom Festplattenhersteller Conner Periphecals aufgekauft, welcher im 1. Halbjahr 1996 wiederum von der Firma Seagate Technology aufgekauft wurden und nun genauso wie die Firmen Imprimis, Maynard und Control Data Corporation zu Seagate gehören.
von Martin Miethke
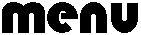
Wer erinnert sich noch an die Zeit, als es gar nicht möglich war, Dateien oder Ordner auf dem Desktop abzulegen? Heute kaum noch vorstellbar - und doch: der Weisheit letzter Schluß ist es auch nicht, nun für alles mögliche ein Icon auf dem Desktop rumliegen zu haben. Für die, die es gerne etwas übersichtlicher hätten, gibt es deshalb seit einiger Zeit verschiedene Zusatz-Tools ("Programm-Starter", "Start-Button"), die über Verweise ("Aliase") in Fenstern oder PopUps schnellen Zugriff auf öfter benötigte Programme und Dateien erlauben. Eines davon, das ein ungewöhnliches Konzept verfolgt, möchte ich Ihnen hier vorstellen.
MENU unterscheidet sich in einem Punkt ganz erheblich von allen anderen Vertretern seiner Gattung. Derartige Programme haben ja gemeinsam, daß vor dem ersten Einsatz zunächst einiges an Vorbereitungen getroffen werden muß, weil jeder seine Anwendungen woanders liegen und andere Vorstellungen vom hierarchischen Aufbau seines Programmstarters hat. Was aber trotz aller Konfigurationsmöglichkeiten mehr oder weniger fest vorgegeben ist, ist das Aussehen, die eigentliche Oberfläche des Programms.
Nicht so bei MENU: hier können Sie tatsächlich bis ins Detail selber bestimmen, wie Ihr Programmstarter aussieht. Das Konzept dafür ist völlig simpel: Sie entscheiden nicht nur (in einer Konfigurationsdatei), an welcher Stelle welche Verweise erscheinen sollen - nein, die gesamte Resource wird von Ihnen selber erstellt! D.h. Sie können sich mit Fenstern, PopUps, Buttons, Strings, Icons usw. Ihren völlig individuellen Programmstarter basteln.
MENU liegt in allen "gut sortierten" Mäusen zum Download bereit. Die aktuelle Version befindet sich auf jeden Fall in der Maus OL als MENUxxx.LZH - aktuell war während der Erstellung dieses Berichts die Version 1.03 (MENU103.LZH). Das Programm ist "eingeschränkte Fairware"; das bedeutet, daß Sie es ganz normal verwenden können und auch ohne Bezahlung nicht mit einer Raubkopie arbeiten. Der Autor freut sich jedoch über eine kleine ("faire") Spende, die dann mit kleinen zusätzlichen Extras wie Anzeige von Datum, Uhrzeit oder freiem Speicher belohnt wird.
Inhalt:
Programmautor:
Wie alle Programme dieses Typs kann man auch MENU nicht einfach installieren und benutzen, sondern muß es erst einmal an die eigenen Vorstellungen und die Verzeichnisstruktur anpassen. Dies betrifft aber bei MENU nicht nur die Programm-Einträge, die nachher erscheinen sollen, sondern das gesamte Erscheinungsbild. Will ich einen Start-Button wie in Windows mit hierarchischen PopUps? Oder lieber nur Fenster? Viele bunte Icons oder nur schlichten Text? Oder beides, und den Text dabei auch noch farbig? Ihrer Fantasie sind keine Grenzen gesetzt - es ist (fast) alles möglich.
Zunächst zur allgemeinen Anwendung und Installation: Zwingende Voraussetzung für den Einsatz von MENU ist ein Multitasking-Betriebssystem (MagiC, MiNT mit N.AES ...) sowie ein Desktop, der das AV-Protokoll beherrscht. Das dürften mittlerweile fast alle sein; allerdings hat es nicht jeder vollständig implementiert. Nur bei Verwendung von Thing als Desktop lassen sich wirklich alle Features von MENU nutzen.
Die eigentliche Installation ist simpel: Die Programmdatei wird irgendwohin kopiert; sinnvollerweise dahin, wo sie beim Hochfahren des Rechners automatisch gestartet wird (also z.B. in den Start-Ordner von MagiC). MENU benötigt außerdem eine Resource-Datei (*.RSC) und eine Steuerdatei (*.MNU); beide werden von Ihnen selber erstellt. Für letzteres reicht ein einfacher ASCII-Editor; für die RSC benötigen Sie einen Resource-Editor. Das Archiv enthält bereits einige Beispiel-Resourcen, aus denen Sie sich schon die eine oder andere Anregung holen können. Übrigens: daß diese alle monochrom sind, hat nichts zu bedeuten; MENU unterstützt natürlich auch Farbe, soweit Ihr System das zuläßt.
In der Steuerdatei wird festgelegt, welches Objekt welche Aktion auslösen soll. Als Aktion käme beispielsweise das Starten eines Programms (ggf. mit Parametern) oder das Öffnen eines Verzeichnisfensters in Frage. Es läßt sich aber noch einiges mehr damit anstellen!
Zunächst möchte ich Ihnen nun anhand einer Beispielanwendung zeigen, was Sie mit MENU alles machen können.
In diesem Kapitel möchte ich Ihnen eine Beispiel-Konfiguration von MENU demonstrieren, die eine Vorstellung davon vermitteln soll, was damit alles möglich ist. Die Ziffern in Klammern verweisen auf die entsprechenden Befehle im Abschnitt über die Steuerdatei.
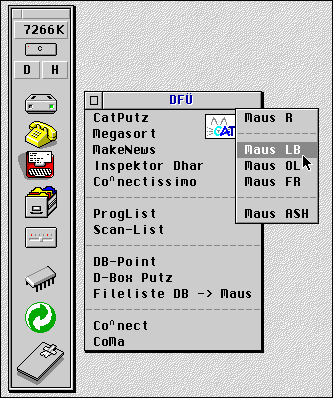
Hier sehen Sie, wie sich das Hauptfenster von MENU unter MagiC präsentieren könnte. Es kommen bereits mehrere verschiedene Objekttypen zum Einsatz. Die Speicheranzeige (1) beispielsweise besteht aus einer Box, die zwei Textobjekte enthält; im unteren Teil sehen Sie eine Reihe von Farbicons (ohne Textfahne). Das Fenster besitzt keinen Titelbalken (2), kann also normalerweise nicht bewegt werden. Soll das trotzdem möglich sein, können Sie dafür einfach ein eigenes Objekt definieren (3).
In der Abbildung wurde durch einen Klick auf das Telefon-Icon das zugehörige Fenster mit den DFÜ-Programmen geöffnet. In der Steuerdatei ist dieser Baum eigentlich als Popup definiert (4); das Drücken der Alternate-Taste beim Aufruf bewirkte jedoch, daß es trotzdem als Fenster geöffnet wurde.
Die meisten Programme werden hier als Text angeboten; nur CAT hat wieder ein Icon bekommen. Dies soll dessen besondere Funktion signalisieren: ein Klick darauf startet nicht CAT, sondern öffnet wiederum ein Popup mit den Namen mehrerer Maus-Mailboxen. Dahinter verbirgt sich der Aufruf (wenn es schon läuft) bzw. Start von CAT mit der betreffenden INF-Datei als Parameter. Auf diese Weise können Sie in CAT sehr bequem zu einer anderen Maus-Konfiguration wechseln. Nunja, recht bequem - es sind immerhin noch drei Mausklicks nötig. Sollte Ihnen das noch zuviel sein, ist das natürlich auch kein Problem; Sie könnten MENU genausogut so einrichten, daß diese "Maus-Liste" im Hauptfenster steht oder sogar in einem eigenen kleinen Fenster, das beim Hochfahren automatisch geöffnet wird; an einer Stelle, die von CAT aus immer erreichbar ist. Wie gesagt - alles ist möglich!
Fast alles - was leider nicht geht, sind "aneinanderhängende" Popup-Menüs wie in DirUp oder beim Windows-Startbutton. Zwar kann man auch in MENU die Popups beliebig tief schachteln; allerdings läßt jedes neu aufgerufene Popup das vorhergehende wieder verschwinden - es gibt kein Zurück, wenn Sie z.B. mal versehentlich an der falschen Stelle gelandet sind.
Mit MENU lassen sich aber nun nicht nur "richtige" Programme starten - in Verbindung mit dem neuem Kontrollfeld-Manager COPS können Sie z.B. häufig benötigte Kontrollfelder (CPX-Module) direkt über MENU aufrufen:
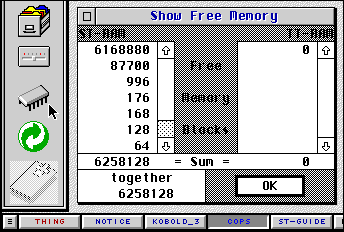
In der letzten Abbildung ist Ihnen vielleicht aufgefallen, daß das Klemmbrett-Icon am unteren Ende der MENU-Leiste hier plötzlich deselektiert (also hell gerastert) erscheint. Das hängt mit einer weiteren speziellen Funktion zusammen: dieses Icon wurde nämlich als "Sammler" (3) definiert, d.h. MENU merkt sich alle Dateien, die Sie darauf ziehen (und die auch aus unterschiedlichen Verzeichnissen stammen können); diese können Sie dann per Drag & Drop in einem Rutsch an ein anderes Programm übergeben. Der Zustand des Icons zeigt dabei an, ob gerade Dateien enthalten sind oder nicht. Etwas verwunderlich finde ich dabei die gerasterte ("disabled") Darstellung des Icons in "leerem" (also deselektiertem) Zustand: bei animierten Icons bietet es sich doch an, wenn MENU dafür das normale und für ein beschriebenes Klemmbrett das selektierte Icon verwenden würde.
Auch der darüberliegende "Grüne Punkt" (3) hat eine besondere Aufgabe: jede darauf gezogene Datei wandert in den "Papierkorb", d.h. MENU veranlaßt über das AV-Protokoll den Desktop, dieses File in ein bestimmtes Verzeichnis zu verschieben; ein Klick auf das Icon öffnet dieses Verzeichnis.
Eine besondere Stärke von MENU ist es, daß Programme auch mit Parametern gestartet werden können, wobei die Parameterzeile an jeder beliebigen Stelle Variablen (5) enthalten kann, die dann mit den entsprechenden Pfad-Bestandteilen einer per Drag&Drop übergebenen Datei belegt werden. Auf diese Weise ist zum Beispiel das Recompilieren eines Hypertextes in einen bestimmten Pfad sehr komfortabel möglich - nur durch Ziehen auf den betreffenden MENU-Eintrag. Aber auch einfachere Anwendungen lassen sich so realisieren, wie das Übergeben einer Datei an einen Editor. Dabei ist es auch kein Problem, verschiedene Programme unter einem Icon zu vereinen, das ein Popup öffnet; die Sache funktioniert trotzdem. Sie ziehen die Datei auf das Icon, das Popup öffnet sich, Sie klicken mit der Maus den Eintrag der gewünschten Anwendung an und die Datei wird übergeben.
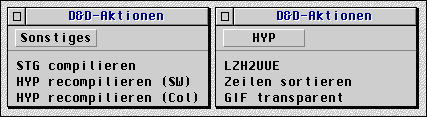
Diese Abbildung demonstriert auch noch eine weitere Anwendungsmöglichkeit: es lassen sich verschiedene Objektbäume in ein und demselben Fenster (6) darstellen, zwischen denen man dann beispielsweise mit Buttons (hier "Sonstiges" und "HYP") hin- und herschalten kann.
Selbst die Laufwerks-Icons (7) können nun vom Desktop verschwinden und ein eigenes Popup in MENU bekommen. Der folgende Screenshot zeigt auch sehr schön, daß jedes Popup alternativ (nämlich durch Drücken der Alternate-Taste) als Fenster geöffnet werden kann.
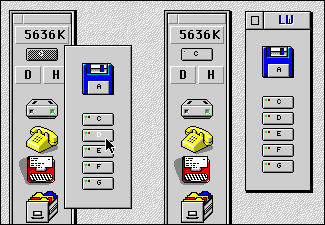
Die letzte Abbildung zeigt wieder mehrere interessante Features: zunächst einmal der bereits erwähnte "Mover" (3), mit dem ein ohne Titelleiste definiertes Fenster trotzdem bewegt werden kann. Wie in den meisten anderen Fällen könnte hier jeder beliebige Objekttyp verwendet werden, also auch z.B. ein Text oder ein Icon; hier ist es eine einfache Box.
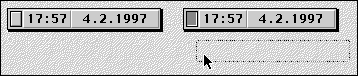
In diesem Bild können Sie sehen, daß MENU auch Datum und Uhrzeit (1) anzeigen kann (allerdings nur in der registrierten Version). Mit ein wenig Mehraufwand wäre sogar die Darstellung der Uhrzeit in analoger Form, also mit Zifferblatt, möglich. Die Anzeige hat hier ein eigenes Fenster bekommen; Sie können MENU nämlich beim Start beliebig viele zusätzliche Fenster an vordefinierter Position öffnen lassen (9).
Nun aber zum Herzstück von MENU, der Resource-Datei
Die RSC-Datei bestimmt den Aufbau und das Aussehen von MENU und wird von Ihnen selber erstellt; hier sind Ihnen tatsächlich keinerlei Grenzen gesetzt. Ob Icons, Buttons oder Textobjekte: es kann (außer Userdefs) alles verwendet werden, in jeder Größe, Anordnung und Gruppierung; Sie können Popups beliebig tief schachteln und so viele Fenster öffnen, wie Sie (und Ihr Betriebssystem) wollen.
Zum Erstellen dieser Datei kommen Sie um einen Resource-Editor nicht herum. Da ein solches Programm normalerweise nicht zur täglichen Anwendung eines Computerbenutzers gehört, dürfte hier wohl die größte Hürde für den Einsatz von MENU liegen. Es ist aber gar nicht so schwer.
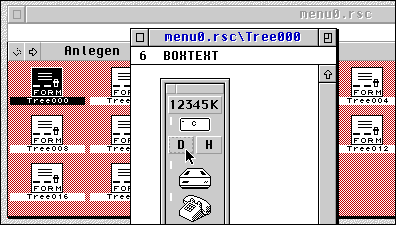
So eine RSC-Datei besteht aus mehreren "Bäumen", die normalerweise mit "Form..." oder "Tree..." bezeichnet werden (anstelle der Punkte steht jeweils eine fortlaufende Zahl). Jeder dieser Objektbäume entspricht einem Fenster bzw. Popup in MENU. Ob Fenster oder Popup, darüber brauchen Sie sich jetzt noch keine Gedanken machen; das wird sowieso erst in der Steuerdatei festgelegt. Zudem kann jedes Popup auch als Fenster geöffnet werden.
Nun ist es am besten, wenn Sie sich erst mal überlegen, wie Ihr Programmstarter aufgebaut sein soll. Der erste Baum ist normalerweise derjenige, welcher nach dem Start von MENU in einem Fenster geöffnet wird; er stellt also gewissermaßen die oberste Ebene dar. Hier wird alles untergebracht, was im ständigen Zugriff bleiben soll. Praktischerweise sind Fenster von MENU grundsätzlich auch im Hintergrund bedienbar; es bietet sich also eine Leiste am Bildschirmrand an, die immer sichtbar bleibt, wenn alle Anwendungen so eingerichtet werden, daß ihre Fenster diese Leiste nicht verdecken.
Hier sollen später alle Programme und Aktionen direkt oder indirekt erreichbar sein. Wie, das bleibt Ihnen überlassen. Da der Platz kaum für alle Anwendungen ausreichen wird, ist es auf jeden Fall am sinnvollsten, Untergruppen zu bilden; ebenso können hier aber auch besonders häufig benutzte Anwendungen direkt als Icon oder Textobjekt liegen. Diese erste Ebene könnte also z.B. so aussehen:
| Laufwerke |
| ------------- |
| Text |
| Datenbank |
| DFÜ |
| Konfiguration |
| ------------- |
| Notice |
| FreeMem |
In obigem Schema sind die Objekte der Einfachheit halber als Text dargestellt; es könnte sich dabei aber ebensogut um Icons, Buttons oder Boxen handeln - ein Beispiel haben Sie ja bereits im vorigen Abschnitt bewundern können. Ein Klick auf "Laufwerke" würde nun beispielsweise ein Popup öffnen, das alle Laufwerke anbietet; bei "Text" wären es alle Editoren, Textverarbeitungen etc. Diese Popups (oder auch Fenster) benötigen in der RSC jeweils einen eigenen Baum. Sie müßten also (außer dem für das "Hauptfenster") einen anlegen für die Laufwerke, einen für Editoren, einen für DFÜ-Programme usw. Im "Text"-Popup sollen dann beispielsweise Tempus Word, qed und Everest stehen.
Jetzt ist es an der Zeit, daß Sie sich ein großes Blatt Papier nehmen und einmal notieren, welche Programme, Dateien und sonstige Aktionen Sie überhaupt in MENU aufnehmen wollen und wie die hierarchische Gliederung aussehen soll. Also etwa so:
usw.
Mit MENU können aber nicht nur einfach Programme gestartet, sondern auch übergebene Dateien bearbeitet werden; dies geschieht durch Ziehen einer Datei auf das betreffende MENU-Objekt. Damit wird ein Programm mit Parametern gestartet und in diesen Parametern auch der Name der übergebenen Datei eingesetzt (die Parameterzeile definieren Sie in der Steuerdatei):
Auf ähnliche Weise können auch bestimmte Dateien, die immer wieder mal geändert werden, in direktem Zugriff liegen und bei Klick auf das entsprechende Objekt z.B. an einen Editor übergeben werden. Oder vielleicht wollen Sie auch auf den einen oder anderen Ordner schnell zugreifen können:
Nun können Sie also anfangen, die Resource-Datei zusammenzubauen. Folgende Punkte sind dabei wichtig:
Um sich hernach beim Schreiben der Steuerdatei die Arbeit zu erleichtern, sollten Sie in Ihrer "Konzept-Liste" die Nummern der Bäume (von Null an gezählt!) und der "textlosen" Objekte (also Icons, Boxen etc. ohne Text, sowie Images) dazuschreiben. Das Gleiche gilt für Objekte, deren Text einen Doppelpunkt enthält (z.B. "C:\" für ein Objekt, das den Desktop das Fenster zu Laufwerk C öffnen läßt), weil der Doppelpunkt in der Steuerdatei eine besondere Bedeutung besitzt.
Sind Sie dann soweit fertig, geht es an die Feinheiten. Soll das Datum, die Uhrzeit oder der freie Speicher angezeigt werden (das geht übrigens erst in der registrierten Version)? Dafür bekommt der Haupt-Baum die entsprechenden Text-Objekte in passender Länge, deren Nummer Sie sich ebenfalls notieren sollten.
Sollen Fenster mit Titelbalken geöffnet werden? Wenn nicht, sollen sie trotzdem verschiebbar sein? Dann muß ein Objekt eingefügt werden, das später als Mover sowie ggf. eines, das als Closer dient. Auch hier ist es wieder völlig egal, um was es sich handelt; wenn es Ihnen gefällt, können Sie dafür auch ein Image nehmen.
Was soll als Fenster und was als Popup erscheinen? Zwar wird das erst in der Steuerdatei festgelegt, es ist aber dennoch nicht verkehrt, wenn Sie sich jetzt schon Gedanken darüber machen. Dazu einige Entscheidungshilfen:
Entspricht das Resource-File dann schließlich Ihren Vorstellungen, folgt der letzte Schritt, das Schreiben der Steuerdatei
Hier möchte ich nun auf die grundsätzliche Struktur und die verschiedenen Möglichkeiten der MENU-Steuerdatei eingehen. Diese Datei ist zeilenweise aufgebaut; jede Zeile entspricht einem Objekt in der Resource-Datei und bestimmt dessen Funktion. So eine Steuerzeile ist folgendermaßen aufgebaut:
<Name>: <Methode>
Name ist normalerweise das zugehörige Objekt in der Resource-Datei, mit dem die in dieser Zeile definierte Aktion ausgelöst werden soll. Methode enthält dann den Namen und den Pfad zur (Programm-)Datei, ggf. mit Parametern, oder eine mit Schrägstrich gekennzeichnete Spezialfunktion. Name muß in jedem Fall mit einem Doppelpunkt abgeschlossen sein (darf also selber keinen Doppelpunkt enthalten); dahinter können zur besseren Übersicht beliebig viele Leerzeichen oder Tabs eingefügt werden.
Ein RSC-Objekt kann auf zwei Arten benannt werden: durch den zugehörigen String (z.B. bei Textobjekten sinnvoll) oder die Position in der Resource:
MENU.<Baum>.<Objekt>:
Baum ist dabei die Nummer des Objektbaums (von Null an gezählt!) und Objekt die des Objektes selber. Die häufigste Aktion, das Starten eines Programms, sieht dann z.B. so aus:
Maus OL: D:\DFÜ\CAT\CAT.PRG D:\DFÜ\CAT\CAT_OL.INF
MENU.0.14: C:\CPX\FREEMEM.CPX
Im ersten Beispiel wird über das Objekt mit dem Namen "Maus OL" CAT gestartet, wobei MENU die INF-Datei für die Maus Oldenburg als Parameter übergibt (ACHTUNG: sie muß hier in jedem Fall mit Pfad angegeben sein!); wenn CAT bereits läuft, lädt es diese Konfiguration nach. Für Programme, die im Desktop auf einen Dateityp angemeldet wurden, reicht jedoch die Angabe der zu öffnenden Datei: in der zweiten Zeile wird über ein Icon (das keinen String enthält; deshalb ist hier die Objektnummer angegeben) der Name eines CPX- Moduls an den Desktop übergeben, wo z.B. COPS auf die Endung "*.CPX" angemeldet sein könnte und das CPX dann öffnet.
Die Steuerzeilen für eine zu startende Applikation können, wie schon erwähnt, Parameter enthalten. Dabei besteht auch die Möglichkeit, Platzhalter einzusetzen, die von MENU dann durch Bestandteile des übergebenen Dateinamens ersetzt werden; beispielsweise für das Recompilieren eines Hypertextes mit dem HCP:
HYP recompilieren (SW):
C:\ST-GUIDE\HCP.TTP -r -qqq -p3 -oE:\STG\$n.STG $p$n$s
(Anm: Diese Steueranweisung mußte hier aus Platzgründen auf zwei Zeilen verteilt werden; in der Steuerdatei muß jedoch alles in einer Zeile stehen)
Bei Übergabe des Hypertextes MENU.HYP wird diese Parameterzeile dann so expandiert:
C:\ST-GUIDE\HCP.TTP -r -qqq -p3 -oE:\STG\MENU.STG C:\HYPS\MENU.HYP
Mit MENU lassen sich aber nicht nur Programme starten, sondern auch einfach nur Verzeichnisse oder Ordner öffnen. Da man das wohl normalerweise mit Objekten macht, die den betreffenden Pfad als Text enthalten, darf dieser Text hier nicht als Name eingesetzt werden (weil er ja einen Doppelpunkt enthält), sondern die Objekte müssen diesmal wieder über ihre Position in der RSC definiert werden:
MENU.17.2: C:\
MENU.17.9: C:\SYSTEM\HOME\
Übrigens öffnet MENU nicht selber ein Verzeichnisfenster, sondern läßt das von einem AV-fähigen Desktop (z.B. Thing oder Gemini) erledigen.
Das Öffnen eines Popups wird mit dem Schlüsselwort /popup veranlaßt. Vorne steht wieder der Name des Objekts, das das Popup-Menü öffnen soll; hinter dem Schlüsselwort steht die Nummer des Objektbaumes, der im Popup dargestellt werden soll, sowie (optional) ein Titel, falls er doch einmal als Fenster geöffnet wird:
DFÜ: /popup 1 DFÜ
Sie können einen Objektbaum auch von vornherein in einem Fenster darstellen lassen. Das Schlüsselwort dafür heißt /newwind; dahinter müssen zusätzlich noch die Koordinaten angegeben sein, an denen das Fenster erscheinen soll. Zum Wechseln des Fensterinhaltes kann außerdem /newwind benutzt werden, d.h. der Inhalt des aktuell offenen Fensters wird dann durch den angegebenen Objektbaum (hier Nr. 14) ersetzt:
D: /newwind 13@70 0 D&D-Aktionen
Sonstiges: /thiswind 15 D&D-Aktionen
Auch das automatische Öffnen von Fenstern ist möglich. Hier wird beim Start von MENU ein zusätzliches Fenster mit dem Titel "Konfiguration" an den Koordinaten x=400 und y=200 geöffnet, das den Objektbaum Nr. 16 enthält:
MENU.Auto: 16@400 200 Konfiguration
Wenn Sie wollen, daß ein MENU-Fenster keinen Titelbalken besitzt, geht das ganz einfach mit NoTitle und der Nummer des Objektbaums. Die folgende Zeile sorgt dafür, daß der erste Objektbaum (also der, den MENU beim Start zuerst darstellt) in einem titellosen Fenster erscheint:
MENU.NoTitle.0:
Registrierte Anwender und Innen :-) haben die Möglichkeit, sich in MENU auch den freien Speicher sowie Datum und Uhrzeit anzeigen zu lassen. Dazu wird einfach das Objekt angegeben, das diese Aufgabe übernehmen soll; natürlich funktioniert dies nur, wenn es sich dabei um Textobjekte in der richtigen Länge handelt. Hier wird z.B. der freie Speicher in Objekt Nr. 3 des ersten Baums angezeigt; entsprechendes gilt für DClock (digitale Uhr) und DateField (Datum):
MENU.Mem: 0 3
MENU.DClock: 16 2
MENU.DateField: 16 3
Zum Schluß noch ein paar Beispiele für besondere MENU-Funktionen. /mover definiert ein Objekt, mit dem Fenster ohne Titelbalken trotzdem bewegt werden können. /trash ist der Mülleimer; darauf gezogene Dateien werden in das angegebene Verzeichnis verschoben. /clipboard schließlich ist ein Objekt zum "sammeln" von Dateien aus verschiedenen Verzeichnissen:
MENU.0.1: /mover
MENU.0.16: /trash E:\TRASH\
MENU.0.17: /clipboard
MENU ist eine ungewöhnliche und hochinteressante Alternative zu anderen "Programmstartern". Besonders Anwender(innen), die für aufwendige Konfigurationsarbeiten zu haben sind und sich gerne eine Anwendung nach eigenem Geschmack basteln, werden an MENU ihre helle Freude haben. Eine Fülle spezieller Funktionen erlaubt das Zusammenstellen eines ganz "persönlichen" Programmstarters, dessen Möglichkeiten weit über den eines normalen "Startbuttons" hinausgehen. Der erhöhte Einrichtungsaufwand ist gleichzeitig der größte Nachteil: wer "plug and play" liebt, wird mit MENU nichts anfangen können. Es sei denn, man findet eine hilfsbereite Person, die die Konfiguration übernimmt.
Ich jedenfalls bin von MENU begeistert - anschauen lohnt sich in jedem Fall!
Plus:
Minus:
MausNet: Martin Miethke
Im folgenden eine kleine Übersicht über die drei z.Zt. für TOS-Systeme erhältlichen RSC-Editoren.
Otto's Resource Construction Set
Features:
Achtung: in der Version 1 unterstützt ORCS noch keine Farbicons!
ResourceMaster
Features:
Der ResourceMaster macht bereits einen vielversprechenden Eindruck, hat allerdings noch ein paar "Kinderkrankheiten".
Interface
Ein RCS der Extraklasse, unterstützt Farbicons,
3D-Darstellung u.v.m.
Incl. eigener Dialoglibrary MyDials.
Wenn der Preis keine Rolle spielt, ist Interface sicher die beste Alternative.

